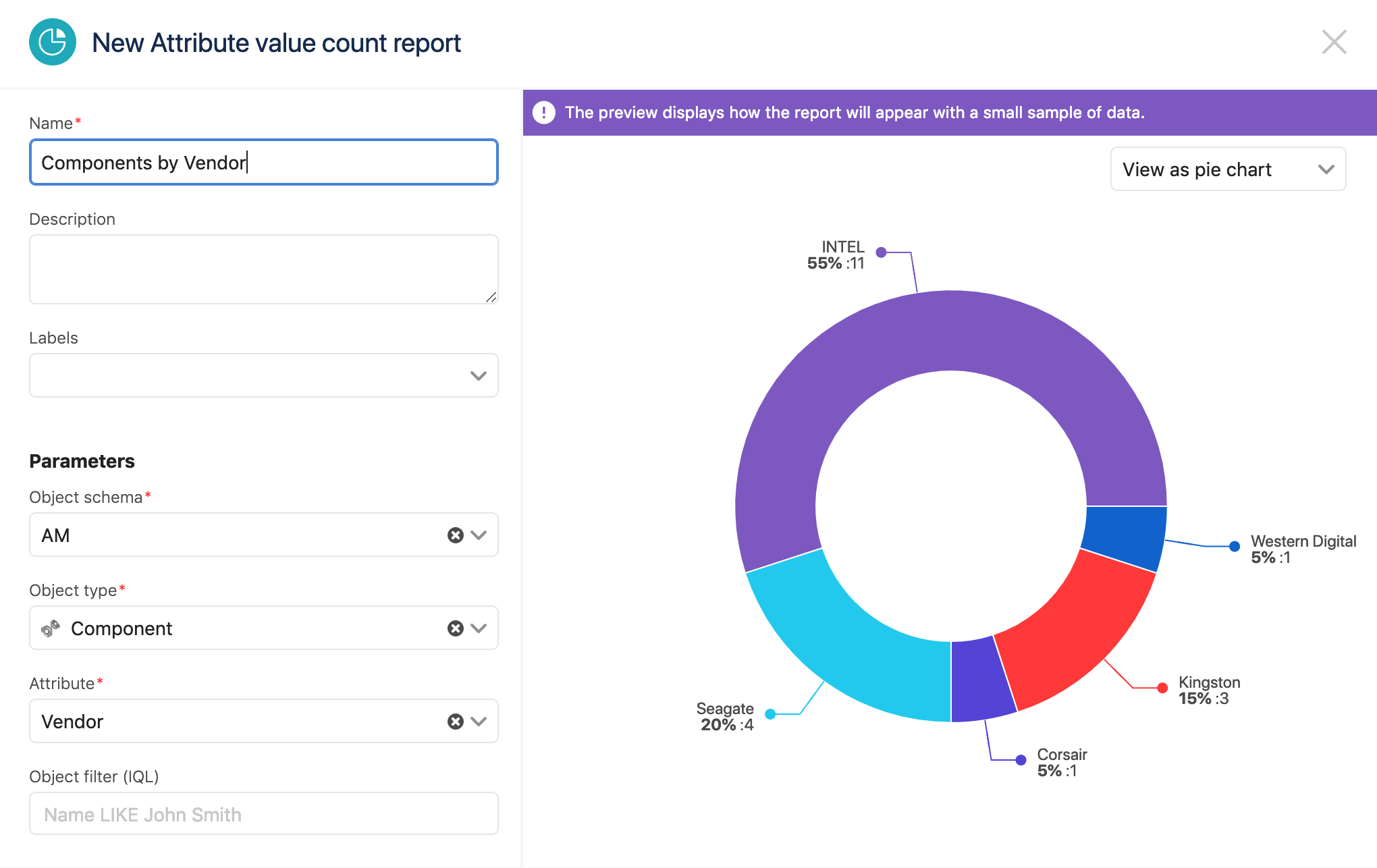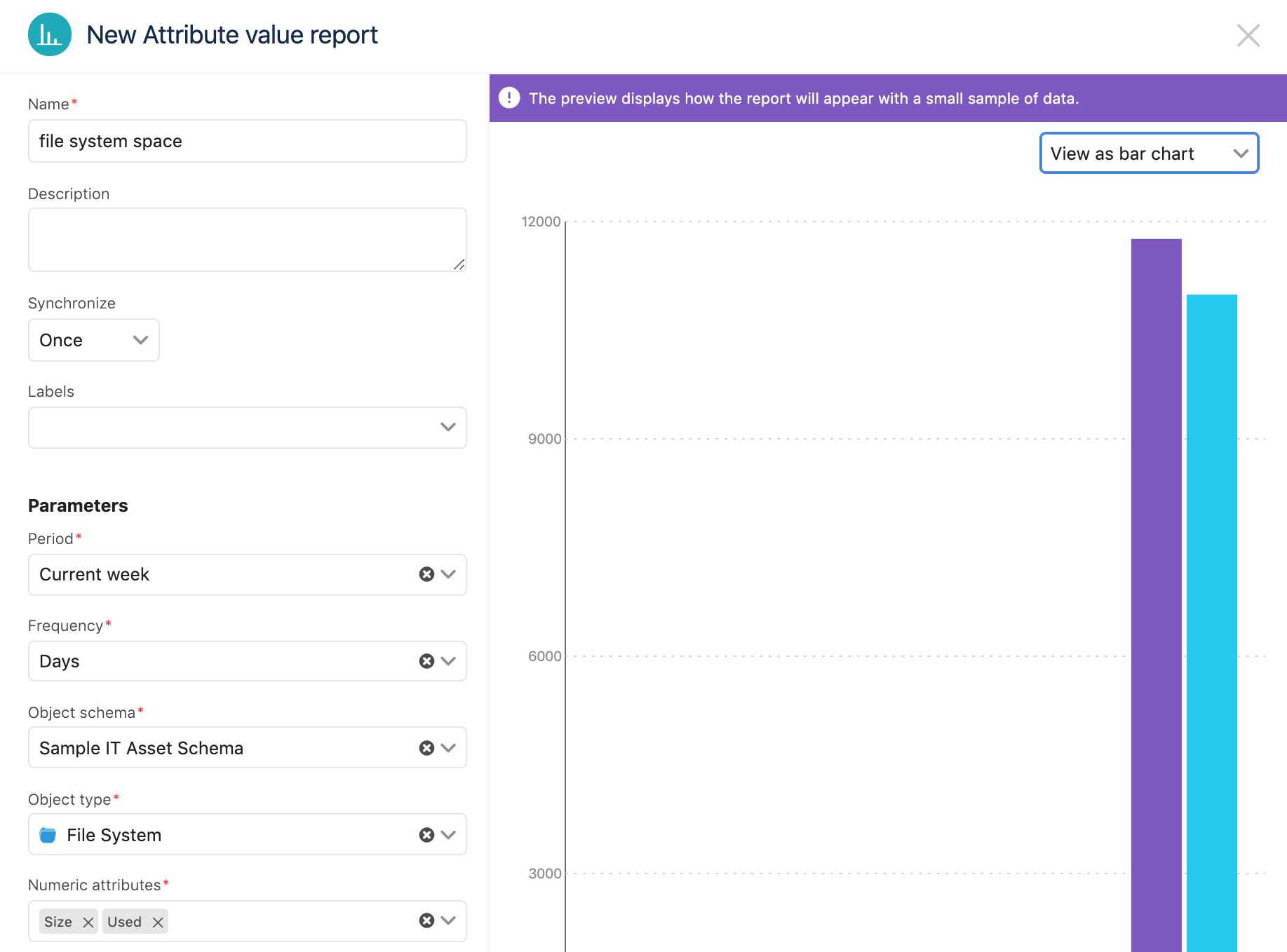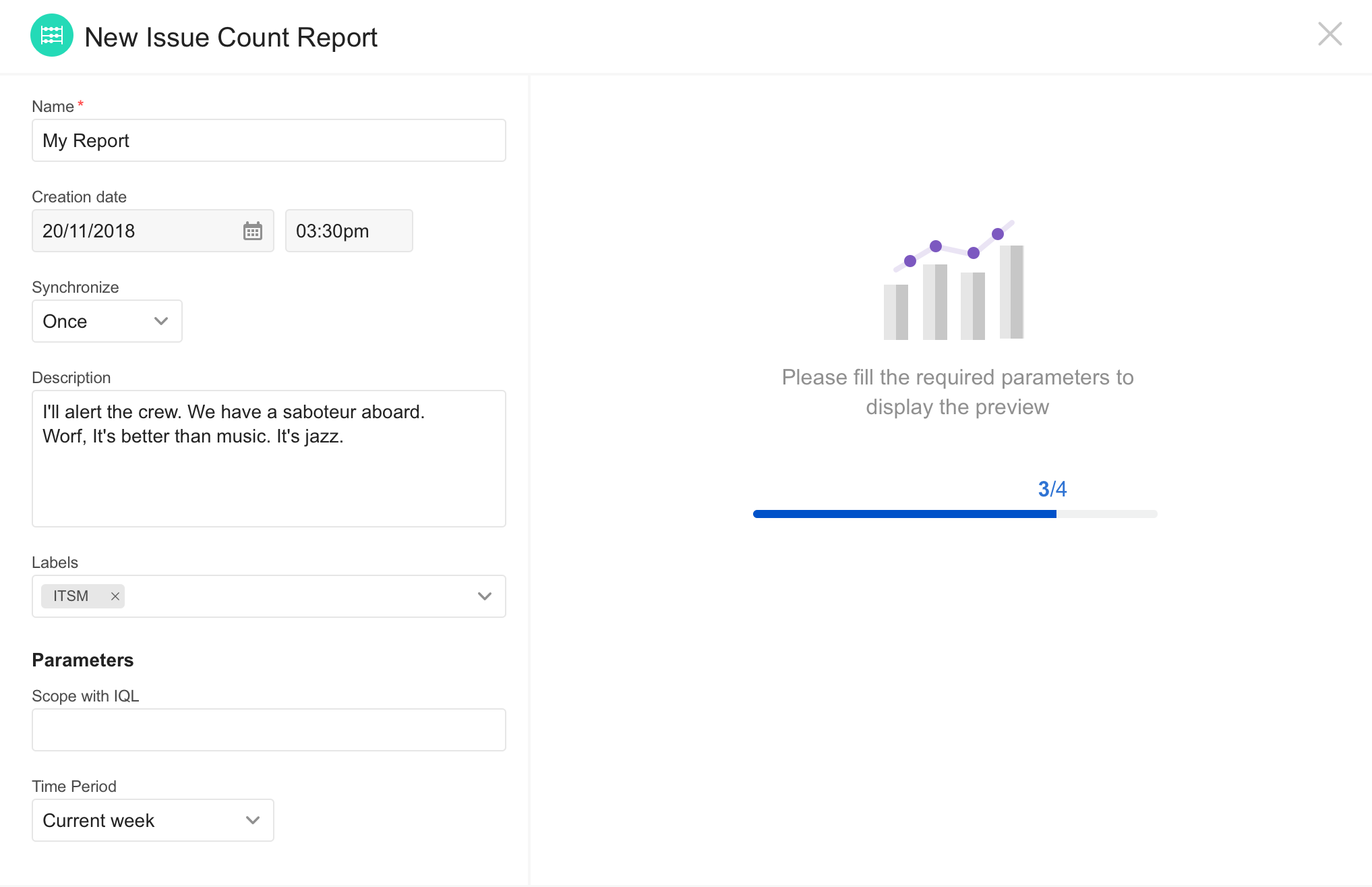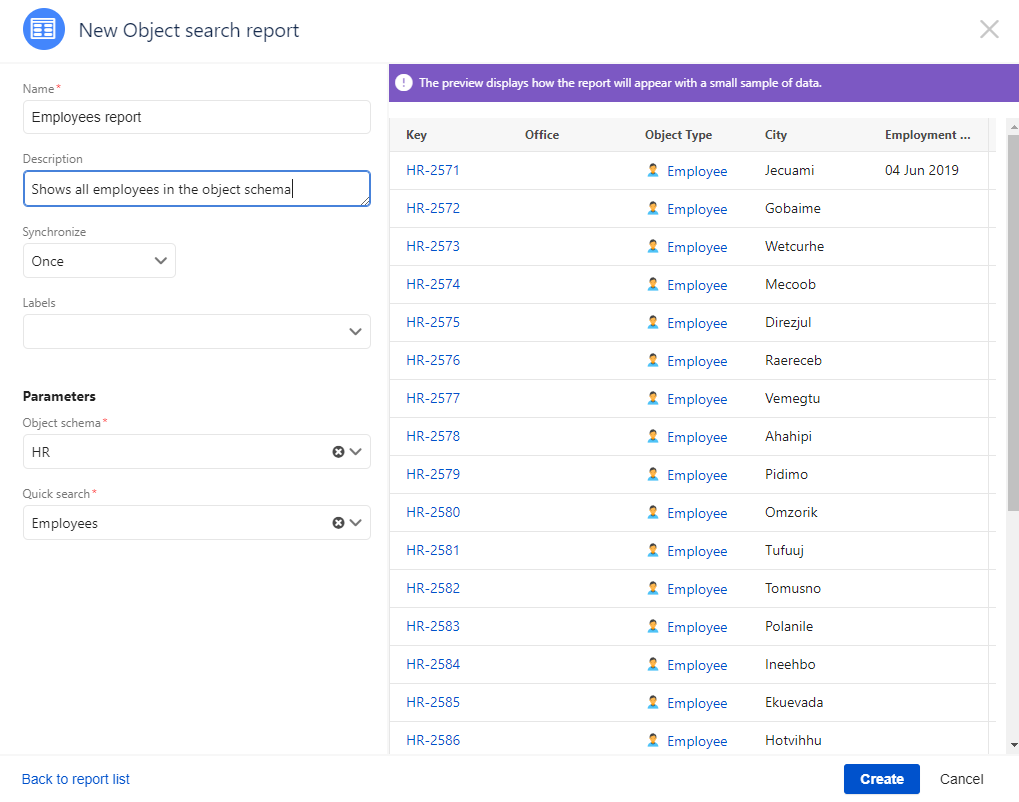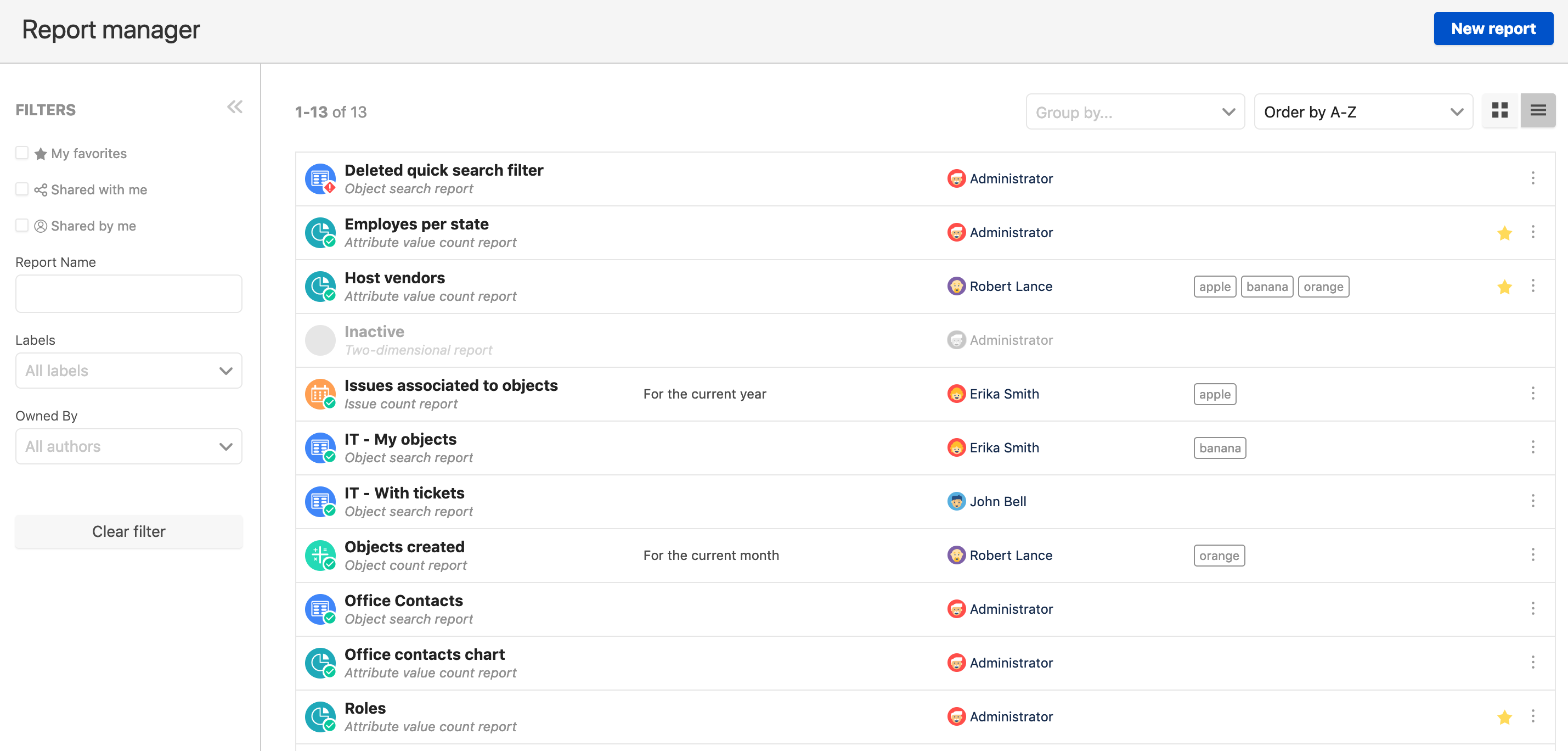Working with reports
You can use dynamic reports to view information about your object schema in a variety of formats. You can create a report based on any of the default report types.
Report types
Here are all report types that you can create in Insight:
| Report | Description | Example |
|---|---|---|
| Attribute value count report | Pie chart showing how the objects of an object type are distributed based on attributes. | |
| Attribute value report | Chart showing attributes totals reported for one or more objects of a specific type. | |
| Catalog report | Catalog of objects and their attributes. | |
| Issue count report | Line or bar chart showing historical totals of issues reported for one or more object types or objects. | |
| Map report | World map showing the location of objects based on an attribute with geographical data. The objects must have a text attribute with a comma-separated latitude and longitude, for example | |
| Object count report | Line chart showing historical totals of objects for one or more object types. | |
| Payroll report | Chart showing payroll expenditures. | |
| Two-dimensional report | Returns a table showing the objects of an object type and their attributes. | |
| User report | Returns a table showing the total of one or more objects assigned to one or more users. | |
| Object search | Report is based on a saved quick search (filter) from the Insight Object Search View. It's a table showing the objects of an object type and their attributes. When you open an object search report, you can click on the Quick search link to view the filter that generates the table. |
Creating a report
- In the top navigation bar, select Insight > Reports.
- Click New Report.
Once you start creating reports, they'll appear in the report manager. Here you can order and filter them, or do many other things, such as printing, sharing, and syncing your reports. To see the list of available actions for your reports, select Options next to each report.
Working with reports in the Report manager
Your reports (as well as reports that have been shared with you) are stored in the Report manager. In addition to viewing the reports, you can also perform actions such as editing, printing or sharing reports with other users. To open the Report manager, in the top menu go to Insight > Reports.
Displaying a report on your Jira dashboard
To display a report on a Jira dashboard, add an Insight Widget to your dashboard. Learn more about configuring your dashboard.
- In the top menu, select Dashboards > (name of your dashboard).
- Select Add gadget.
- In the dialog, search for Insight Widget and select Add gadget. If you don’t see Insight Widget, select Load all gadgets.
- Configure your gadget:
- Widget: select the report you want to display.
- Refresh interval: select how frequently you want to refresh the report.
- Select Save.
Viewing audit logs related to reports
To view audit logs, you must be logged in as a user with the Jira Administrators or Jira System Administrators global permission.
Some user activities surrounding Insight reports are tracked in the Jira audit log. If you’re a Jira admin, you can see who viewed, printed or shared reports.
Learn more about auditing in Jira.
See all audit logs used for Insight reports.