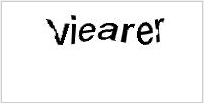Configuring Captcha for Spam Prevention
If your Confluence site is open to the public (you allow anonymous users to add comments, create pages etc) you may find that automated spam is being added, in the form of comments or new pages.
You can configure Confluence to deter automated spam by asking users to prove that they are human before they are allowed to:
Sign up for an account.
- Add a comment.
- Create a page.
- Edit a page.
- Send a request to the Confluence administrators.
Captcha is a test that can distinguish a human being from an automated agent such as a web spider or robot. When Captcha is switched on, users will see a distorted picture of a word, and must enter it in a text field before they can proceed.
Screenshot: Example of a Captcha test
By default, Captcha is disabled. When enabled, the default is that only anonymous users will have to perform the Captcha test when creating comments or editing pages. You can also choose to enforce Captcha for all users or members of particular groups. You can raise a support request to have Captcha turned on in your instance if you have allowed anonymous users to comment or create content in Confluence. See Compare Atlassian cloud vs server for more information.
You need System Administrator permissions to configure Captcha for spam prevention in Confluence.
To enable Captcha for spam prevention in Confluence:
- Choose Spam Prevention in the left-hand panel
- Choose ON to turn on Captcha
- If you want to disable Captcha for certain groups:
- Select No one if you want everyone to see Captchas.
- Select Signed in users if you want only anonymous users to see Captchas.
- If you want everyone to see Captchas except members of specific groups, select Members of the following groups and enter the group names in the text box.
You can click the magnifying-glass icon to search for groups. Search for all or part of a group name and click the Select Groups button to add one or more groups to the list. - To remove a group from the list, delete the group name
- Choose Save