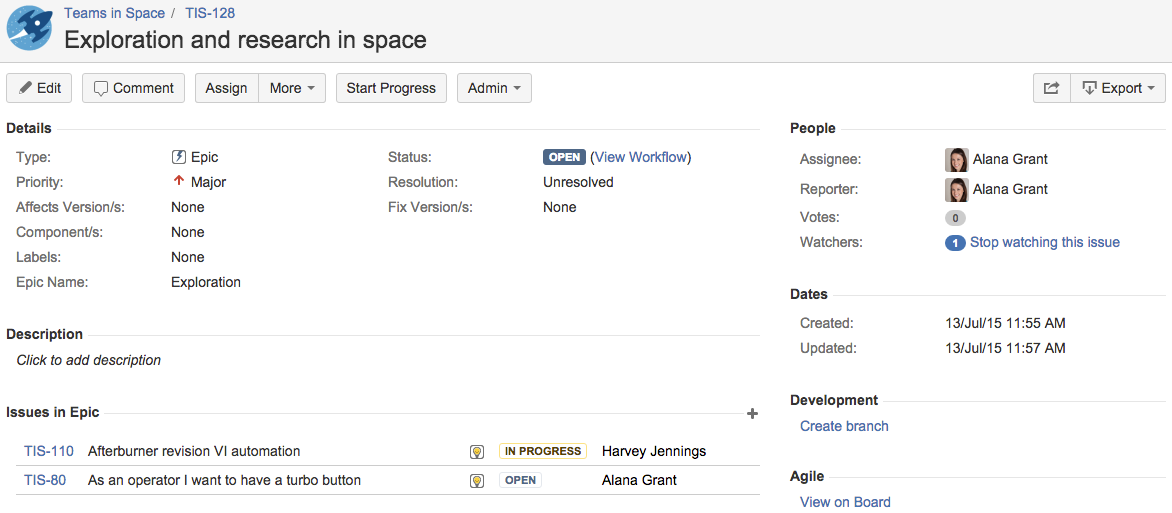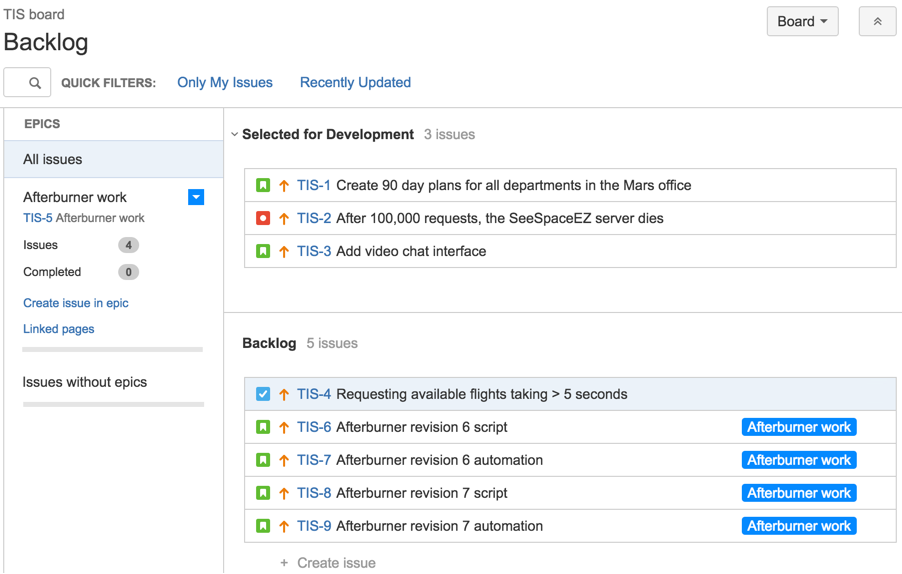Managing epics in a Kanban project
An epic captures a large body of work, e.g. performance-related work in a release. It is essentially a large user story that can be broken down into a number of smaller stories. An epic can span more than one project, if multiple projects are included in the board to which the epic belongs.
There may be differences on how epics are displayed and configured in Kanban boards — especially if you're using the Kanban backlog in a Kanban project. If your team isn't using the Kanban backlog, see Managing epics. If your team is using the Kanban backlog, see Managing epics with the Kanban backlog.
Before you begin
The functions for managing epics require different permissions. For example, you need the 'Edit Issues' permission to add an issue to an epic. Read Permissions overview for more information.
Managing epics
- View your board. Every epic that has issues is shown as a swimlane on the Kanban board.
- If you want to view the epic itself, open any issue in the epic in a new browser tab (i.e. not in the issue detail view on the board), then click the lozenge in the Epic link field of the issue.
Screenshot: viewing epic details in the issue detail view
Managing epics with the Kanban backlog
- You can only use the Kanban backlog if it's already enabled by a JIRA administrator or a board administrator.
- The Kanban backlog must be enabled for a particular board, for the board users to use it. See Enabling the Kanban Backlog for more information.
- The Epics panel for the Kanban backlog must be enabled for a particular board as well, for the board users to use it. See Enabling the Kanban Backlog for more information.
- Navigate to the Backlog of your Kanban software development project.
Click EPICS on the left side of the board (aligned vertically) to open it.
Add a new epic Click Create epic (you will need to hover over the 'EPICS' panel to show this link), enter the epic details, and create it. Update an epic's details For the epic name, click the arrow next to the name, then choose Edit name.
For other fields, click the arrow next to the epic's name, then choose View epic details. You can then edit the epic like any other issue.Change an epic's color on the board Click the arrow next to the epic's name, then choose the color from the menu. Add an issue to an epic To add an existing issue, drag and drop the issue onto the epic in the 'EPICS' panel.
To add a new issue, click Create issue in epic (if this does not show, you need to expand the epic details in the 'EPICS' panel.Remove an issue from an epic Drag and drop the issue onto Issues without epics in the 'EPICS' panel.
Alternatively, view the detailed view of the issue on the board, locate the Epic field, then click the 'x' in the epic name lozenge (this method also works in the Kanban board).Filter issues by epic Click the epic in the 'EPICS' panel to show only issues in that epic. Click All issues to remove the filter. Alternatively, click Clear all filters next to Backlog or Selected for Development. Complete an epic Click the arrow next to the epic's name, then choose Mark as Done from the menu.
This will set the epic's Epic Status field to "Done", but will not affect the epic's workflow or its Status field, and none of the epic's issues will be affected.
Screenshot: viewing an epic in a Kanban backlog
Next steps
Need help? If you can't find the answer you need in our documentation, we have other resources available to help you. See Getting help.
Read the following related topics: