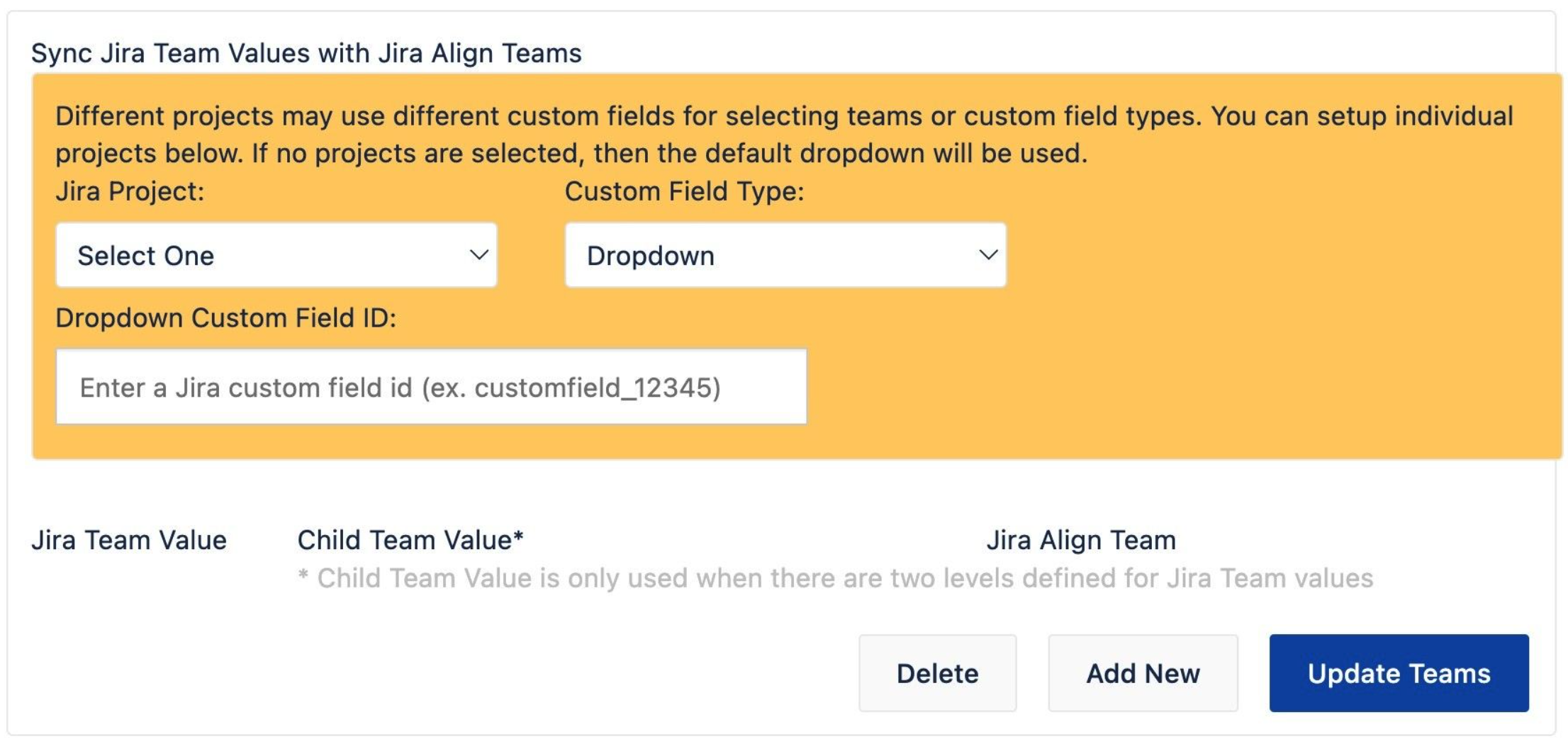How to synchronize Jira Team Values to Jira Align Teams where all Programs use a single default set of mappings
Summary
Jira Align has an ability to use a custom field in Jira that is used to define separate teams within a single project so that Jira Work Items can be assigned to specific Jira Align Teams. This team mapping/assignment can be configured individually for each project, or a default can be configured covering all projects .
This article covers configuring the default team mappings.
Environment
Jira Align Cloud
Solution
Jira Configuration
Jira should be configured with a custom field of type Select List (single choice) or Select List (cascading) and this field must be added to the required Create and Edit screens of the Story Issue Type in the Jira Instance.
The Jira configuration is the same as that discussed in Syncing the Team Field Between Jira Software and Jira Align
Jira Align Configuration for default Team Mappings
Navigate to the Jira Align > Settings / Administration > Jira Settings > Jira Setup panel:
Create an entry for Team custom field: using the identifier for the team custom field used in Jira. Use the following format: customfield_123.
Configure Does story creation in Jira require a team assignment: Select Yes if the Jira Story issue type screen has the customer team field set to required.
Configure Is your Jira Team field a cascading select list: Select Yes if the custom team field in Jira is a cascading field and No if the custom Team field in is a single choice field.
Configure Is your Jira Team field a multiple choice select list: Select Yes if the Team field in Jira Software is a multi drop-down and No if it's single-select.
Click Save if any changes were made in the previous steps.
Click Configure next to Team custom field to map Jira and Jira Align teams (Note: the resulting page can also be accessed via Jira Settings > Manage Projects > Manage Custom Fields )
In the Sync Jira Team Values with Jira Align Teams section, leave the Jira Project set to Select One (or Default Mapping depending on your version) and do not change the content of either Custom Field Type or Dropdown Custom Field ID
Under Sync Jira Team Values with Jira Align Teams, click Add New.
In the Jira Team Value box, type the name of the team in Jira Software that you want to synchronize. This must match exactly to the field's value in Jira Software. The Parent field will be populated with the left value of a Jira Software cascading field and the Child field will be populated with the right value of a Jira Software cascading field. If a single-select or multi-select drop-down is being used, the Child field should be ignored.
From the Jira Align Team drop-down menu, select the team in Jira Align with which you want to synchronize the Jira Software team.
Click Update Teams.
To add more teams, click Add New and repeat Steps 9–12.
Key points when using a Default Team Mapping Configuration
The individual team boards in Jira should still have entries created under Jira Management
The content of Jira Settings > Jira Setup > Team custom field is used for the value of the Dropdown Custom Field ID
If there is a list of any Jira Team mappings configured as a default (Select One) configuration under Sync Jira Team Values with Jira Align Teams, then this default list is used
Configuring an individual list of team mappings for a specific Jira project can overrule the default
if no entry is made for the project's Dropdown Custom Field ID then the entries in this list, that are actually used in the selected project, must match with the same entries in the default list. If they don't match then the Sync from Jira Align to Jira may set the wrong team in Jira resulting in stories appearing in the wrong Jira boards.
if a different customfield_ID is entered for the project's Dropdown Custom Field ID then this allows for a Project in Jira to use a different custom field than the default uses (so use a different list of team names) from the default.
If a default exists, but a JiraProject is selected in the Sync Jira Team Values with Jira Align Teams section, where that project never had any team mappings configured, then the default team mapping will be copied to that Project (without needing to click on Update Teams)
In some situations, a one-way sync of team allocations can occur without creating a configuration for team mappings (as either a default or or individual project configuration). This is because configuring individual team boards under one project in Jira (using appropriate filters) and adding these boards to the Jira Management section in Jira Align can allow the value of the Jira Align Team to be set without needing a mapping. However it is recommended that team mappings are always configured for multi-team projects