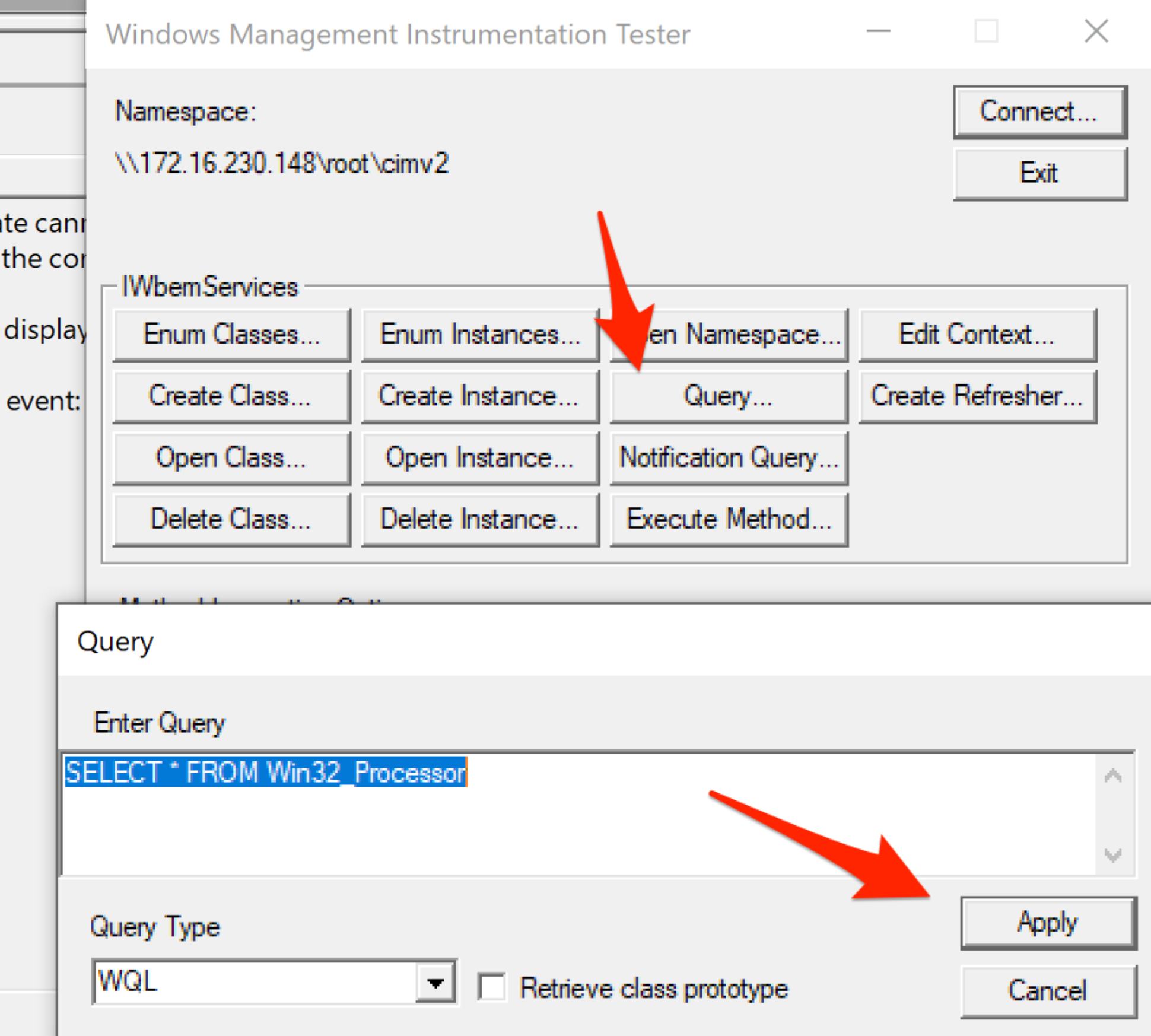Failed to connect during to: Access is denied in Assets Discovery
Platform Notice: Data Center - This article applies to Atlassian products on the Data Center platform.
Note that this knowledge base article was created for the Data Center version of the product. Data Center knowledge base articles for non-Data Center-specific features may also work for Server versions of the product, however they have not been tested. Support for Server* products ended on February 15th 2024. If you are running a Server product, you can visit the Atlassian Server end of support announcement to review your migration options.
*Except Fisheye and Crucible
Problem
Assets Discovery tool cannot scan or reach Windows OS hosts.
The following appears in the discovery.logs
Failed to connect durring to: Access is denied. (Exception from HRESULT: 0x80070005 (E_ACCESSDENIED))
Access is denied. (Exception from HRESULT: 0x80070005 (E_ACCESSDENIED))
Access is denied. (Exception from HRESULT: 0x80070005 (E_ACCESSDENIED))
Access is denied. (Exception from HRESULT: 0x80070005 (E_ACCESSDENIED))Diagnosis
Environment
Any Assets Discovery version
Diagnostic Steps
A scan is initiated either:
Manually running the available command: Discovery.exe
- Scheduled scan by setting a scan Interval
- Discovery attempts to login to each hosts using the saved credentials but it will be unsuccessful for some Windows OS hosts
Cause
There could be multiples causes:
- The credentials given to the Discovery tool must be sufficient to allow Discovery to perform the local scan
- If it is a scheduled scan, SYSTEM needs DCOM Permissions
- There is a WMI connectivity issue between the target and Discovery hosts
Resolution
Verify the credentials given to the Discovery tool
You need to verify the user and password given to the Discovery tool are valid for to connect to the Windows host
Grant DCOM Permissions to SYSTEM user
- On the Host where the Discovery tool is installed, Win+R / Run : wmimgmt.msc
- Open the WMI Control (Local) Properties > Security Tab
- Expand Root, and select CIMV2
- Click Security
- If not there - add the SYSTEM User, and make sure this user has:
- Execute Methods
- Provider Write
- Enable Account
- If not there - add the SYSTEM User, and make sure this user has:
Test WMI connectivity with wbemtest.exe tool
WBEMTEST is available on any Windows system and it is a graphical utility that you can use to test connectivity to remote systems.
- On the host where the Discovery tool is installed, go to Start and type "WBEMTEST.exe" into the search or run box.
- Click Connect... and enter:
- The server name or IP of the the target host on Namespace: \\<targetIpAddressHere>\root\cimv2
- And user credentials (same ones as you use on Discovery Credentials tab) including any Windows domain, for example "domain\username".
- Click Connect
- If connection fails, please reach out your System Administrator to troubleshoot VMI connectivity issues between the target host and Discovery host. Ensure you grant DCOM Permissions to SYSTEM user if it is a scheduled scan
- If connection succeed, run a query
- On the same tool screen, click on Query
Run the following query:
SELECT * FROM Win32_Processor- If succeed, Discovery should be able to scan the target Windows host successfully