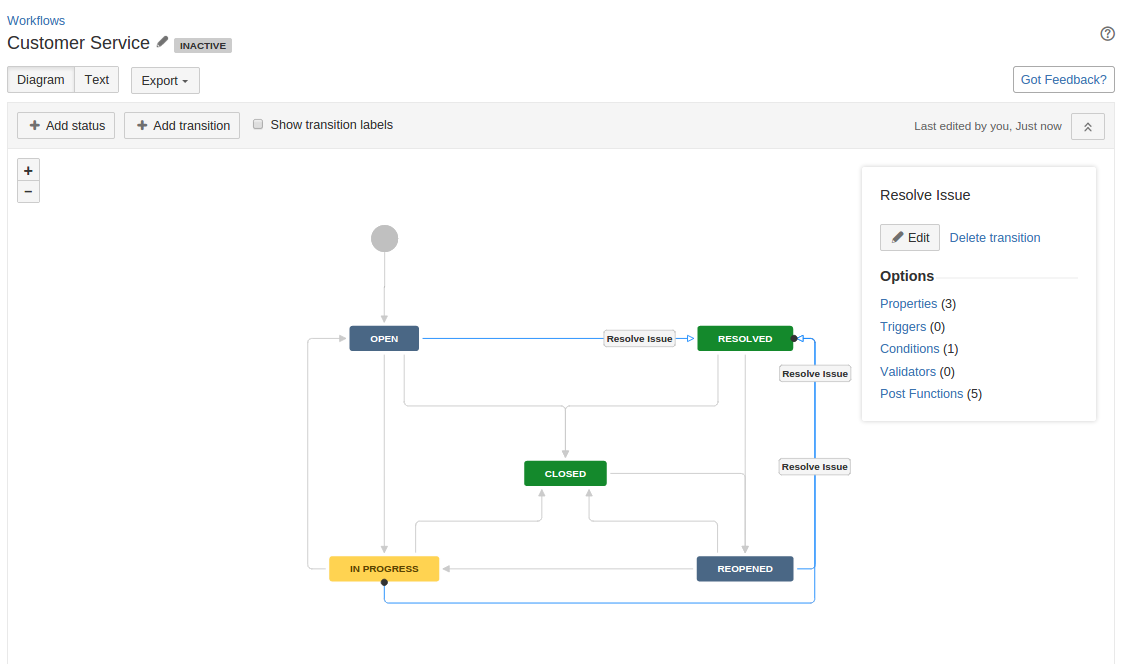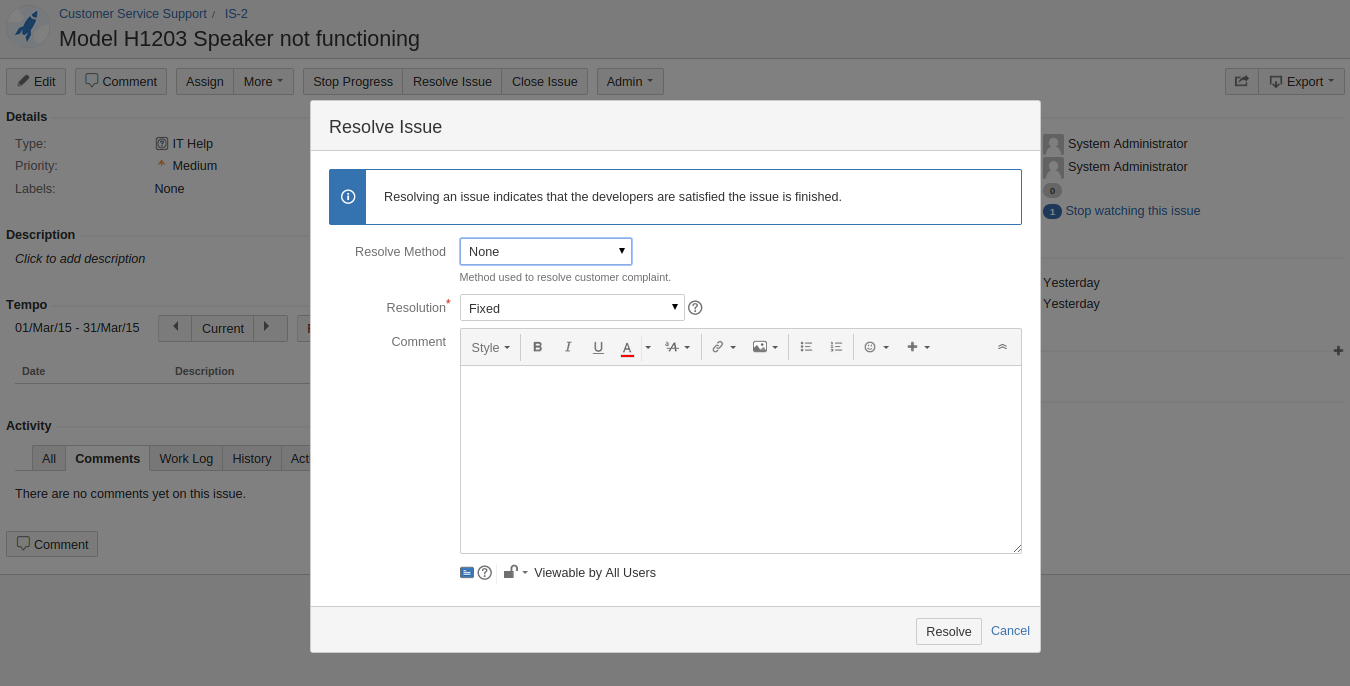How to add a screen with custom fields to a workflow transition in Jira Data Center
Platform notice: Server and Data Center only. This article only applies to Atlassian products on the Server and Data Center platforms.
Support for Server* products ended on February 15th 2024. If you are running a Server product, you can visit the Atlassian Server end of support announcement to review your migration options.
*Except Fisheye and Crucible
Note that this knowledge article does not describe how to make any field from the transition screen mandatory. If you are looking for a way to make any field mandatory on the transition screen, please refer to the knowledge article Make custom fields required in a workflow transition in Jira server.
Purpose
This article walks you through the steps of how to add a screen to a workflow transition, and how to include custom fields to this screen.
Scenario
A custom field name Resolve Method has been created. Now we will have to create a new screen name Resolution screen and map the resolution screen to Resolve Issue Transition.
Environment
Jira Data Center on any version from 8.0.0.
Solution
Create a Screen and Add the Custom Field into the Screen
- Log in as a user with JIRA Administrator permission.
- Click at the cog icon ⚙ > Select Issues > Find Screens under Screens category at the left.
- Click Add Screen.
- Enter the Name and the Description of the Screen then Add.
- After that you will redirect to the Configure Screen page or you can go to the page by using the Configure link at the page where all the screens are listed.
- Add the custom field created ( Resolve Method ) to the screen.
Mapping a Screen to a Workflow Transition
- Go to Workflows page : Cog Icon ⚙ > Issues > Find Workflows under Workflows category at the left.
- Click at the Edit link at the workflow that you would like to add the transition screen in.
Click at the Resolve Issue Transition then select Edit at the pop up windows.
At the Edit Transition window select Resolution Screen for screen then Save.
- If it's an Active Workflow, remember to Publish Draft after you have done editing.
Else you will need to map the workflow to a workflow scheme and then associate the workflow scheme with a project to activate the workflow. When you Resolve Issue, the Resolution Screen will prompt out. Then you can specify the Resolve Method on the transition screen.