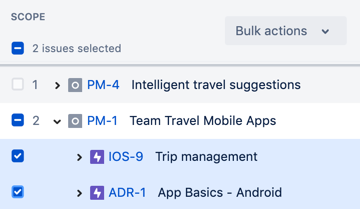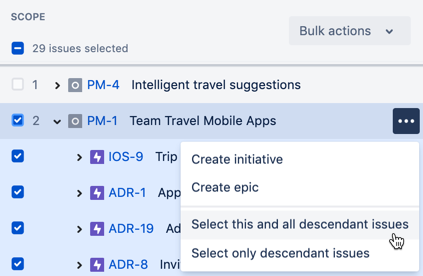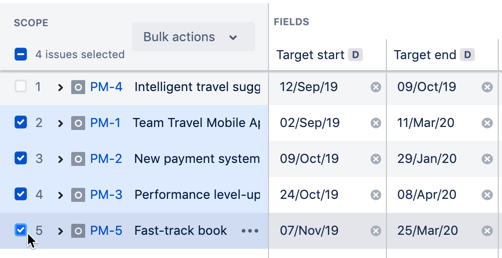Editing multiple issues in bulk
You can assign a specific value to or remove a specific value from multiple issues. This way, you don't have to manually make the same change for several issues.Available bulk actions
After selecting issues, you can perform the following bulk actions:
- You need the Advanced Roadmaps user permission to save changes in Jira Software.
Sub-tasks inherit certain values of its parent story, including sprints, releases, and teams. You'll need to update such values of the parent story instead.
Selecting multiple issues
You first need to choose the issues you want to perform bulk actions on. You can do this by selecting the checkboxes of the corresponding issues in the scope section.
Sample plan with multiple selected issues
Alternatively, hover on an issue > click more () > choose to select the issue and its descendant issues or just its descendant issues. This will select not only the child issues, but all the descendant issues going down to the lowest hierarchy level. This is handy when an issue has multiple descendant issues.
Sample plan where an issue and its descendant issues are selected
How to quickly select multiple issues
While holding down the shift key, select the checkbox of the 1st issue, then select the checkbox of the 2nd issue. This will select both issues and all the issues in between.
Selecting multiple issues
Note that this will only select the displayed issues, and not the child or descendant issues that are collapsed. If you want to select child or descendant issues, you'll need to expand these issues first.
Selecting multiple issues, child issues, and descendant issues
Clearing the checkboxes of the issues in the same way will also clear the selected issues.
Assigning issues to an assignee
This section applies to issues that have never been assigned to an assignee, or issues that you want to reassign to a different assignee.
- In the scope section, select the checkboxes for the corresponding issues.
- Click the Bulk actions menu > Assignee.
- Choose the corresponding assignee for the selected issues.
To remove the current assignees for the selected issues, choose Unassigned instead. - Click Apply. The issues will be assigned to the selected assignee.
Note that the issues will remain selected in the scope section. - Save the changes by doing the following:
- Click Review changes. The 'Review changes' dialog will display, with all changes selected by default.
- Click Save selected changes in Jira.
Assigning issues to a team
This section applies to issues that have never been assigned to a team, or issues that you want to reassign to a different team.
- In the scope section, select the checkboxes for the corresponding issues.
- Click the Bulk actions menu > Team.
- Choose the corresponding team for the selected issues.To remove the current values for the selected issues, choose None instead.
- Click Apply. The issues will be assigned to the selected team.
Note that the issues will remain selected in the scope section. - Save the changes by doing the following:
- Click Review changes. The 'Review changes' dialog will display, with all changes selected by default.
- Click Save selected changes in Jira.
Updating the dates of issues
For a custom date to be available, make sure the custom date field is added to the schemes of all the projects associated with the issue sources of the plan. Once selected, the custom dates will be displayed with the date lozenge ().
- In the scope section, select the checkboxes for the corresponding issues.
- Click the Bulk actions menu > Dates.
- Choose from the following options for the start and end date, as needed:
- Keep existing: To keep the current date as is
- Clear date: To remove the current date
- Set by child issue dates (only for parent issues): To aggregate the dates of child issues up to the selected parent issues
- Set custom date: To set a preferred date
- Click Apply. The dates will be updated for the issues.
Note that the issues will remain selected in the scope section. - Save the changes by doing the following:
- Click Review changes. The 'Review changes' dialog will display, with all changes selected by default.
- Click Save selected changes in Jira.
Updating the parent of issues
To update the parent of issues, the issues must be of the same hierarchy level. Also, issues of the highest level in the hierarchy can't be moved to a new parent since these issues can't be moved any higher.
- In the scope section, select the checkboxes for corresponding issues.
- Click the Bulk actions menu > Parent.
- Choose the corresponding parent for the selected issues.To remove the current values for the selected issues, choose None instead.
- Click Apply. The issues will be moved to the selected parent.
Note that the issues will remain selected in the scope section. - Save the changes by doing the following:
- Click Review changes. The 'Review changes' dialog will display, with all changes selected by default.
- Click Save selected changes in Jira.
Updating the rank of issues
- In the scope section, select the checkboxes for corresponding issues.
- Click the Bulk actions menu > Rank.
- Choose the new rank for the selected issues:
- Top of plan: To rank the issues as highest priority and move these to the top of the plan
- Bottom of plan: To rank the issues as lowest priority and move these to the bottom of the plan
- Above issue: To rank the issues above a specific issue that you'll have to choose. You'll also be shown the new rank that the issues will have once the changes are applied.
- Below issue: To rank the issues below a specific issue that you'll have to choose. You'll also be shown the new rank that the issues will have once the changes are applied.
- Click Apply. The issues will be moved to the new rank.
- Save the changes by doing the following:
- Click Review changes. The 'Review changes' dialog will display, with all changes selected by default.
- Click Save selected changes in Jira.
When you're reranking issues, the issues may appear to be ranked lower or higher than their actual rank. This is because the issues will be visually ranked according to the parent-child relationships that these may have.
However, when you view these issues in Jira, the new rank of the issues will be more directly discernible. This is because issues in Jira do not have any parent-child relationships, and are then ranked in a flat list in Jira.
But because the parent-child relationships of the issues will persist in Advanced Roadmaps, then an issue that appears to be ranked higher in a plan may actually be ranked lower in Jira.
Updating the release of issues
You can perform the following when updating the release of multiple issues:
Updating the release of issues in the same project
- In the scope section, select the checkboxes for the corresponding issues.
- Click the Bulk actions menu > Release.
- Choose the corresponding release for the selected issues.
- Only the releases that are associated with the projects of the selected issues will be available.
- To remove the current values for the selected issues, choose None instead.
- Click Apply. The issues will be added to the selected release.
Note that the issues will remain selected in the scope section. - Save the changes by doing the following:
- Click Review changes. The 'Review changes' dialog will display, with all changes selected by default.
- Click Save selected changes in Jira.
Updating the cross-project release of multiple issues
Note that a cross-project release must already exist in the plan, and it must have releases from each associated project.
- In the scope section, select the checkboxes for the corresponding issues.
- Click the Bulk actions menu > Release.
- Choose the corresponding cross-project release for the selected issues.
- Only the cross-project releases that have releases from each associated project will be available.
- To remove the current values for the selected issues, choose None instead.
- Click Apply. The issues will be added to the selected cross-project release.
Note that the issues will remain selected in the scope section. - Save the changes by doing the following:
- Click Review changes. The 'Review changes' dialog will display, with all changes selected by default.
- Click Save selected changes in Jira.
Updating the sprint of issues
In the scope section, select the checkboxes for corresponding issues.
- Click the Bulk actions menu > Sprint.
- Choose the corresponding sprint for the selected issues.To remove the current values for the selected issues, choose None instead.
- Click Apply. The issues will be moved to the selected sprint.
Note that the issues will remain selected in the scope section. - Save the changes by doing the following:
- Click Review changes. The 'Review changes' dialog will display, with all changes selected by default.
- Click Save selected changes in Jira.
Performing a bulk change in Jira
You can select multiple issues in a plan and perform a bulk operation for these issues directly in Jira. This lets you edit, move, transition, delete, watch, and stop watching the issues in Jira while you're in the context of a plan.
- In the scope section, select the checkboxes for the corresponding issues.
- Click the Bulk actions menu > Bulk change in Jira. The bulk change operation window in Jira will open in a new tab.
- Perform the bulk operation in Jira as necessary.
Removing issues from a plan
- In the scope section, select the checkboxes for the corresponding issues.
- Click the Bulk actions menu > Remove from plan.
- In the confirmation dialog, click Remove.
- Save the changes by doing the following:
- Click Review changes. The 'Review changes' dialog will display, with all changes selected by default.
- Click Save selected changes in Jira.
- Issues that are already saved in Jira will be removed from the plan, but will remain in Jira.
- Issues that aren't saved in Jira just yet will be permanently deleted from the plan.