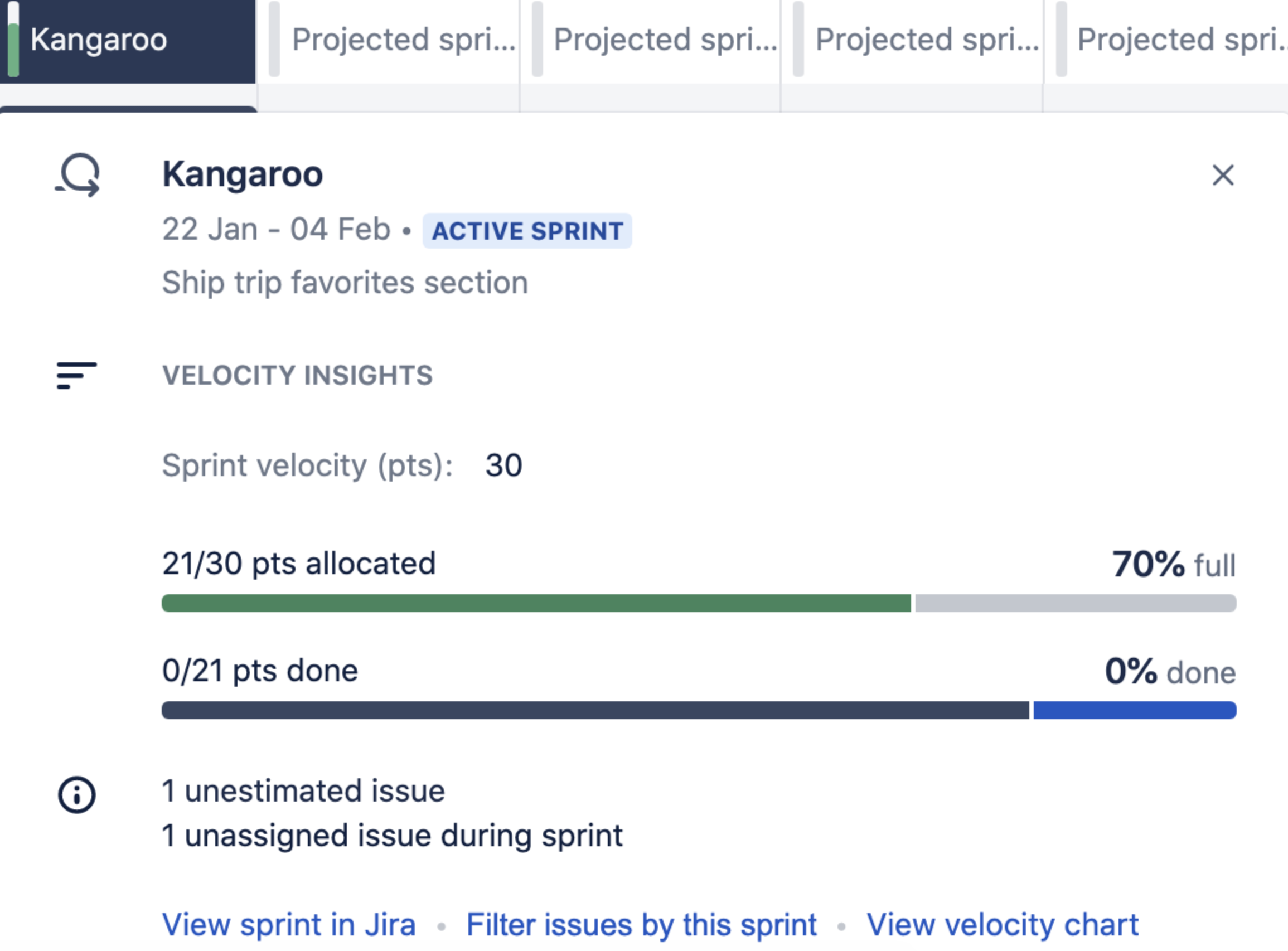Assign capacity
Capacity and velocity planning was introduced in Advanced Roadmaps version 3.28. If you’re using an earlier version of Advanced Roadmaps, this process may be different or not available in your instance.
When an issue is added to an iteration, it will consume the estimated value (story points or days/hours) from the capacity value set by your administrator. Issues that span multiple iterations will consume all remaining capacity of the first iteration before moving on to the next one. Capacity is assigned on a first come, first served basis meaning that pre-existing issues won’t be moved. This is the same whether you’re planning in story points or time-based estimates.
Assigned issues that consume more capacity than is available in an iteration will generate a warning. We recommend that any assigned issues that have an estimation value higher than the capacity be broken down into smaller subtasks or spread across multiple iterations.
You won’t see warnings if they’re not enabled in your timeline. To turn them on, see Warnings.
In order for the capacity function to work properly, all issues assigned to a sprint must be estimated. If you include an issue that hasn’t been estimated, it won’t consume capacity. For this reason, epics can span more than one sprint without consuming capacity or generating a warning.
Issues that are assigned start and end dates that fall within a sprint will consume capacity, even though they’re not assigned to that sprint. When monitoring capacity, these issues are marked with the label x issues not assigned to sprint.
Change sprint capacity
The capacity of your sprints can fluctuate for several reasons. Examples include public holidays, a sick team member, or team members spread across different projects.
In these situations, you can keep the sprint (and therefore your plan) accurate by editing its capacity using the box next to the Sprint velocity field in the sprint details flyout:
When you’re done, select the checkmark to confirm the change. This can be done for active and future sprints.