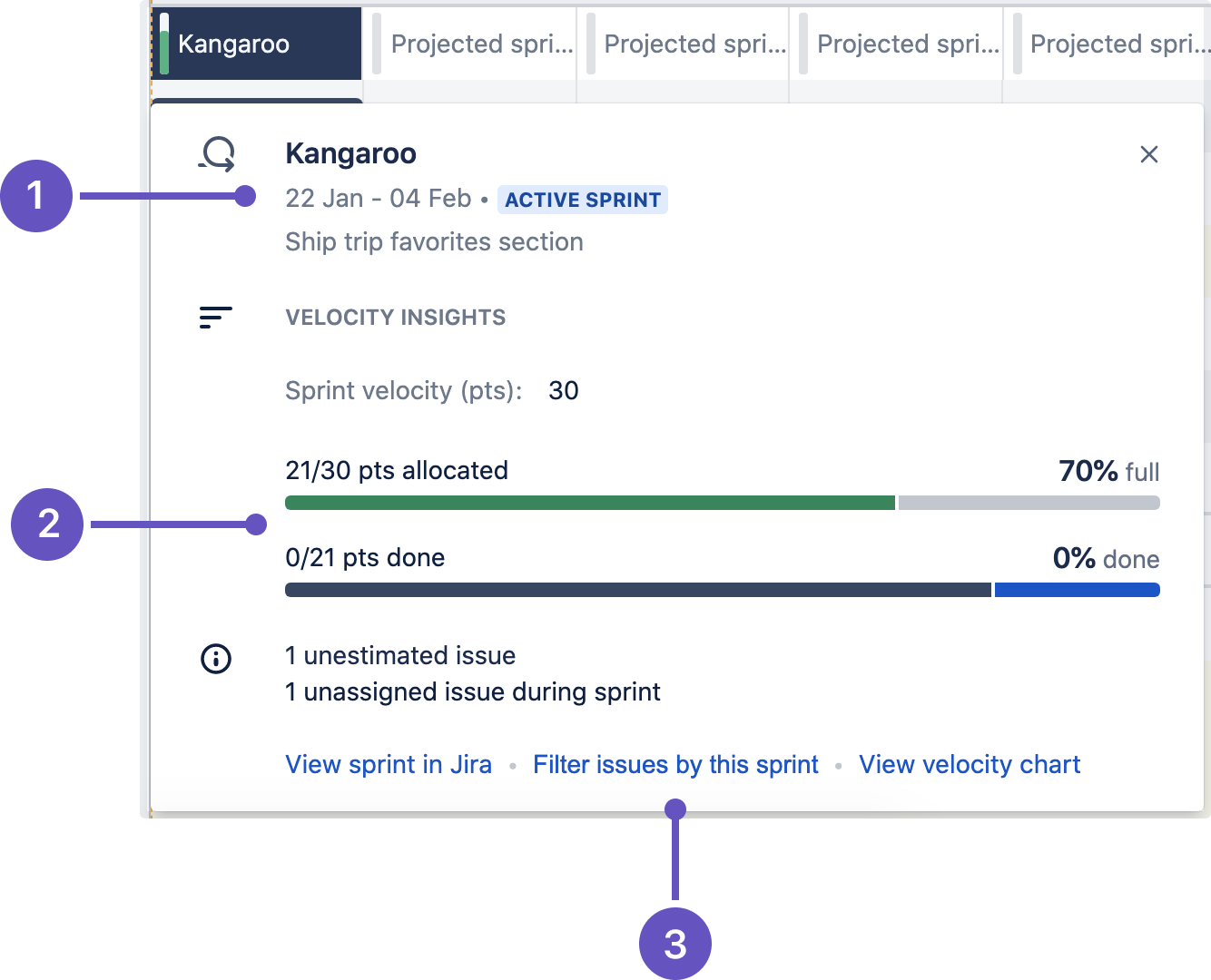Monitor capacity from your timeline
Capacity and velocity planning was introduced in Advanced Roadmaps version 3.28. If you’re using an earlier version of Advanced Roadmaps, this process may be different or not available in your instance.
Before you can monitor capacity from your timeline, you must enable it in your plan. Learn how to do this on the Capacity and Velocity in Advanced Roadmaps page.
Read capacity on your timeline
Once you’ve added capacity to your timeline, you’ll see a sprint status bar with extra tabs that each correspond to a sprint. The green bar in the sprint tab indicates current capacity. If you continue to assign issues to that sprint, the bar will turn red when the work assigned to the sprint exceeds its capacity. Learn how to manage capacity.
Select a sprint on the timeline to bring up the sprint capacity window:
- Sprint information - Name, start and end dates, status lozenge, sprint goal (as defined by administrator), and total sprint capacity
- Progress bar - Story points allotted and completed
- Further viewing options for this sprint
The number of unestimated issues in your sprint will appear in the sprint capacity window next to the label Unestimated issues. Issues that have due dates within your sprint but are not assigned to it will appear next to the x unassigned issues during sprint label.
Sprint states
Sprints are represented in five different states: past sprints, completed sprints, active sprints, future sprints, and projected sprints.
Past sprints
Past sprints are unnamed representations of what past iterations would have been if the sprints existed at that point. They're created based on sprint length and are used for demonstration purposes only. The sprint capacity window won’t appear when you hover over the sprint status bar.
Completed sprints
While past sprints are representations of past iterations, Completed sprints are scheduled sprints that have been completed by your team. You can hover over completed sprints to see details, but you can’t change the information.
Active sprints
An Active sprint is the sprint that's currently in progress and has an ACTIVE SPRINT lozenge next to the dates.
When auto-scheduling work in a plan, issues will be scheduled into the next available future sprint, based on the remaining sprint capacity. Issues won’t be assigned to a currently active sprint.
If there’s any unexpected change in a team’s capacity (for example, a team member is sick), you can quickly update the sprint capacity in the active sprint’s menu.
Future sprints
Future sprints were introduced in Advanced Roadmaps version 3.22. If you’re using an earlier version of Advanced Roadmaps, this process may be different or not available in your instance.
Any sprint that already exists in Jira Software and is scheduled after the active sprint is called a Future sprint and will have a FUTURE SPRINT lozenge next to its name. Even though a sprint can only be given dates when it becomes active, Advanced Roadmaps is able to infer future sprints based on the iteration length.
Projected sprints
Any sprints that are projected to take place beyond the scope of existing future sprints will also be displayed in the timeline. These are called Projected sprints and will have a PROJECTED SPRINT lozenge next to the dates.