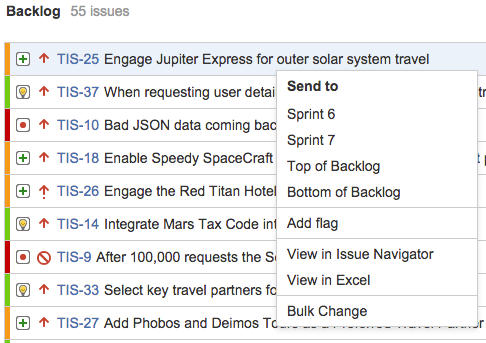Planning sprints
Creating a sprint
You can create a sprint for your current iteration, or multiple future sprints if you want to plan several iterations ahead.
- Go to the Backlog of your Scrum project.
- Click the Create sprint button at the top of the backlog.
- Add a start and an end date to your sprint (these can be future dates as well) or leave both date fields empty.
- Click Create sprint.
- Once the sprint is created, click More () > Add sprint goal to add a goal for this sprint.
Tip: Need to record your planning meeting notes somewhere? If you have Jira Software connected to Confluence, you can create a 'Meeting Notes' page via the Linked pages link. See Linking a Confluence page to a sprint for details.
Adding issues to a sprint
In Scrum, scope creep during a sprint should be avoided. In addition, the team is supposed to deliver a working piece of software at the end of the sprint. This means that you need to know your team's capacity for work, as well as the amount of work they are committing to, when adding issues to a sprint.
Typically, your team would estimate issues before adding them to the sprint, so that you can see the total estimated work for the sprint (in the sprint footer). You can match this against your team's capacity for work by looking at past sprints. Tools like the Velocity Chart and Burndown Chart can help you with this. Don't worry if you don't have any historical data — you'll get a good idea of your team's velocity once they start completing sprints.
Note:
- An issue cannot belong to more than one sprint.
- A sprint can include issues from more than one project, if the board filter includes multiple projects.
- If you add an issue to a sprint on one board, that particular sprint will also appear on all other boards that contain that particular issue.
- Sub-tasks cannot be moved independently of their parents.
There are three ways to add an issue to a sprint:
If you want to remove an issue from a sprint, just drag it to the Backlog, or right-click and select Send to Top of Backlog/Bottom of Backlog. You can also edit or bulk edit issues to remove the value from the Sprint field of the issues.
Once you have chosen which issues to include in your next sprint, you are ready to start the sprint, as described in the 'Starting a sprint' section below.
Starting a sprint
You can only start a sprint, if:
- You haven't started one already. If you want to have more than one active sprint at a time, try the Parallel Sprints feature.
- The sprint is at the top of the backlog. If you want to start a planned sprint that is lower down, you will need to reorder your sprints to move it to the top. (Note, this doesn't apply if Parallel Sprints is enabled).
To start a sprint:
- Go to the Backlog of your Scrum project.
- Find the sprint that you want to start and click Start sprint.
If you haven't estimated your issues, you will receive a warning when starting the sprint (unless you are using Issue Count, as this is calculated automatically). - Update the Sprint Name, if desired, and, if you have not done it already, specify the Start Date and End Date for the sprint.
Note, the default duration of a sprint is two weeks.
You will be taken to the Active sprints, where issues in your newly started sprint will be shown.
You can still view your active sprint in the Backlog, and even add and remove issues from it. Be aware that adding and removing an issue from the active sprint is considered to be a 'scope change' and will be reflected in some reports, e.g. the Burndown Chart.
Editing, reordering, or deleting a sprint
Sometimes, you may need to modify sprints after they have been created, particularly if you are managing a large backlog. You can edit the name and dates of a sprint, reorder a sprint, or delete a sprint in the Backlog.
To edit the name or dates for a sprint, click More () > Edit sprint. Note, you can only edit sprints that have not been completed yet.
To delete a sprint, click the icon (next to Start sprint) for the sprint that you want to move, then click Delete sprint. Note, you cannot delete the active sprint, you can only complete it. You also cannot delete closed (i.e. completed) sprints.
To reorder a sprint, click the icon (next to Start sprint) for the sprint that you want to move, then choose Move sprint up or Move sprint down. Note, you can only reorder planned sprints (not the active sprint or closed sprints). Also, if you have the same sprints (or some subset of them) on different boards, the sprint order will be reflected across the boards.
Viewing the issues in a sprint
Use the Backlog of a board to view planned sprints. If you want to view a sprint in progress, use the Active sprints of a board instead. You can also use JQL in the issue search (Issues > Search for issues > Advanced) to search for a sprint's issues.
For example, to search for issues that are in the sprint, "February 1", use this query:
sprint = "February 1"For more information on how to search for issues by sprint:
- See the JQL documentation on the
sprintfield ('Fields Reference' section), - See Advanced searching functions on the
closedSprints()andopenSprints()functions.
Next steps
Need help? If you can't find the answer you're looking for in our documentation, we have other resources available to help you. Check out Getting help.
Read the following related topics: