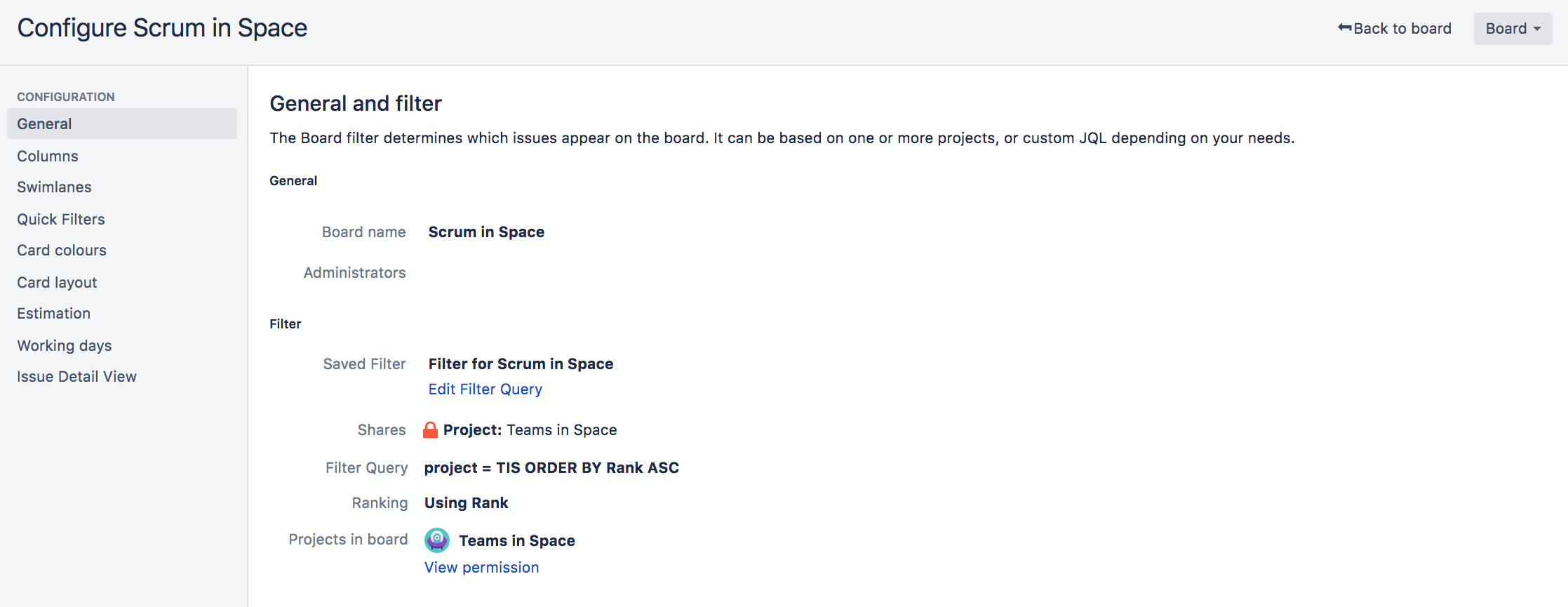Configuring filters
Before you begin
You must be a Jira administrator or a board administrator for the board to modify its configuration.
Choosing a different filter for your board
- Go to the desired board and select Board > Configure.
- Click the name of the filter displayed in the Saved Filter field. A pencil icon will appear when you hover over it.
- Choose a different filter for your board. Press the Enter key when finished.
Screenshot: the 'Board Configuration' screen — 'General' tab
Editing a board's filter
- Go to the desired board and select Board > Configure.
- In the General tab:
- To change the filter's JQL query, click Edit Filter Query. For more details, see the Jira documentation on JQL.
- To change the filter's name, description, or shares, click Edit Filter Shares. For more details, see the Jira documentation on issue filters.
(Kanban only) Adding a sub-filter
If you are using a Kanban board, you can add a sub-filter that refines the issues returned by your board's filter. The sub-filter enables the Kanban board to show different data to the Reports.
The default sub-filter is:
fixVersion in unreleasedVersions() OR fixVersion is EMPTY... this will result in issues released using the 'Release' button no longer appearing in the Active sprints (although the reports in Reports will continue to show them).
To add a sub-filter to your board:
- Go to the desired board and select Board > Configure.
- Edit the Kanban board sub-filter field and enter a JQL query. For information on JQL syntax, see JQL (Jira Admin documentation).
(Kanban only) Hiding completed issues
To improve your board's performance, all issues in the Done column which weren't updated within the last 2 weeks are hidden. You can change this time period, or choose to always show all issues.
To hide completed issues:
- Go to the desired board and select Board > Configure.
- In the Hide completed issues field, select the retention period.
Issues that weren't updated within this period will be hidden.
Next steps
Need help? If you can't find the answer you're looking for in our documentation, we have other resources available to help you. Check out Getting help.