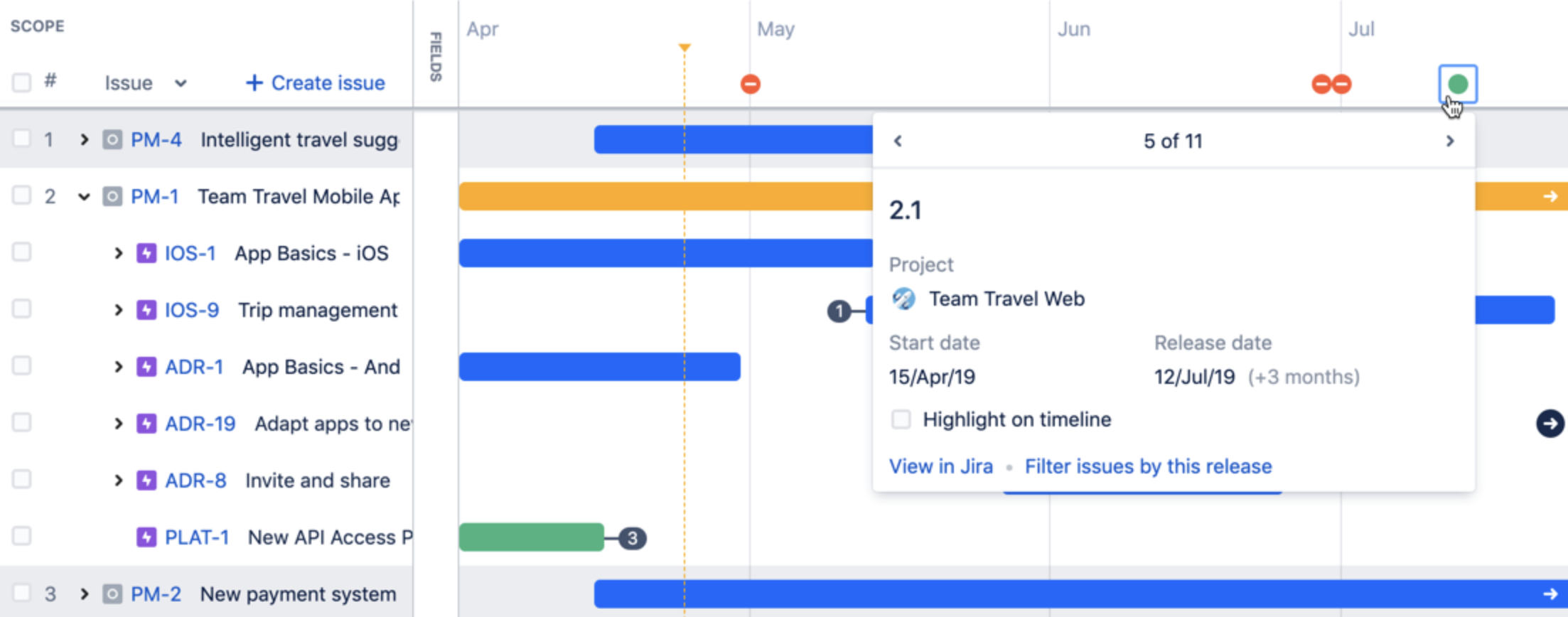Monitor releases from your timeline
Advanced Roadmaps gives you several ways to track the progress of releases in your plan.
The Releases tab
The first way to monitor the health of your releases is to navigate to the Releases tab. Next to each release, you’ll see the status, progress bar (issue count), start and release dates, and any cross-project releases it’s included in, as demonstrated below:
From this view, you can get further detail about each release by viewing the release on your roadmap or viewing it in Jira Software. You can also hover on the Progress bar to bring up a window that breaks down issues in that release according to status.
Monitor releases from your timeline
You can also track the progress of each release from your timeline. The status of releases are indicated by icons that correlate to the release date. A green icon means that a release is on schedule while red icons indicate that a release is off-track. To get your release back on track, adjust the dates of issues or reschedule the release. Plans that contain issues that schedule work by sprint dates will be shown as off-track if the sprint ends after the release is scheduled to be shipped.
Hovering on an icon will bring up a window that gives you a high-level overview of your release. Use the left or right arrow at the top of the window to quickly jump between releases, as seen below:
Sometimes, the icon will have a number above it. This is to tell you that there are multiple releases happening on that day. Use the same left and right arrows in the window to cycle through them.
Lastly, you can highlight issues contained in a release on your timeline. Select the Highlight on timeline check box, and the release will be displayed with either a red or green line in the timeline.
Filter issues by release
Advanced Roadmaps comes with several powerful view settings that let you Filter issues by release and by projects, which is covered in our Filtering issues section.