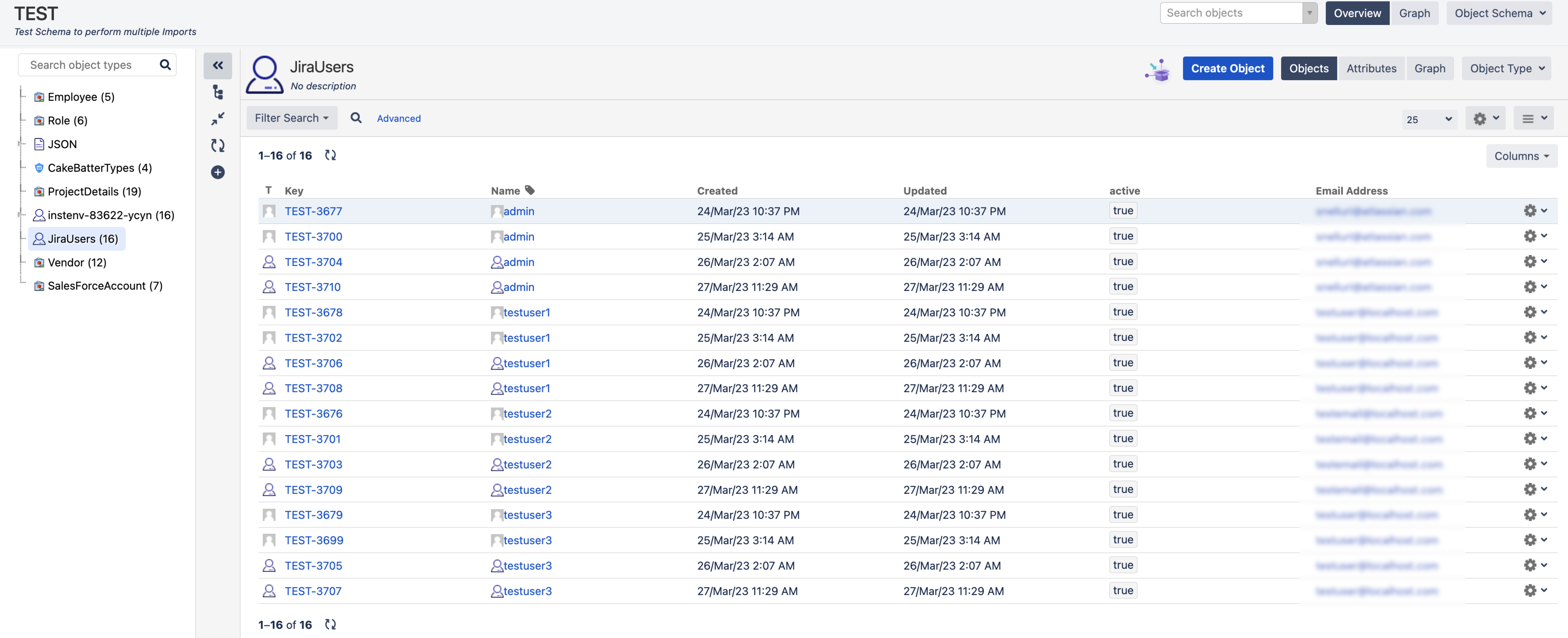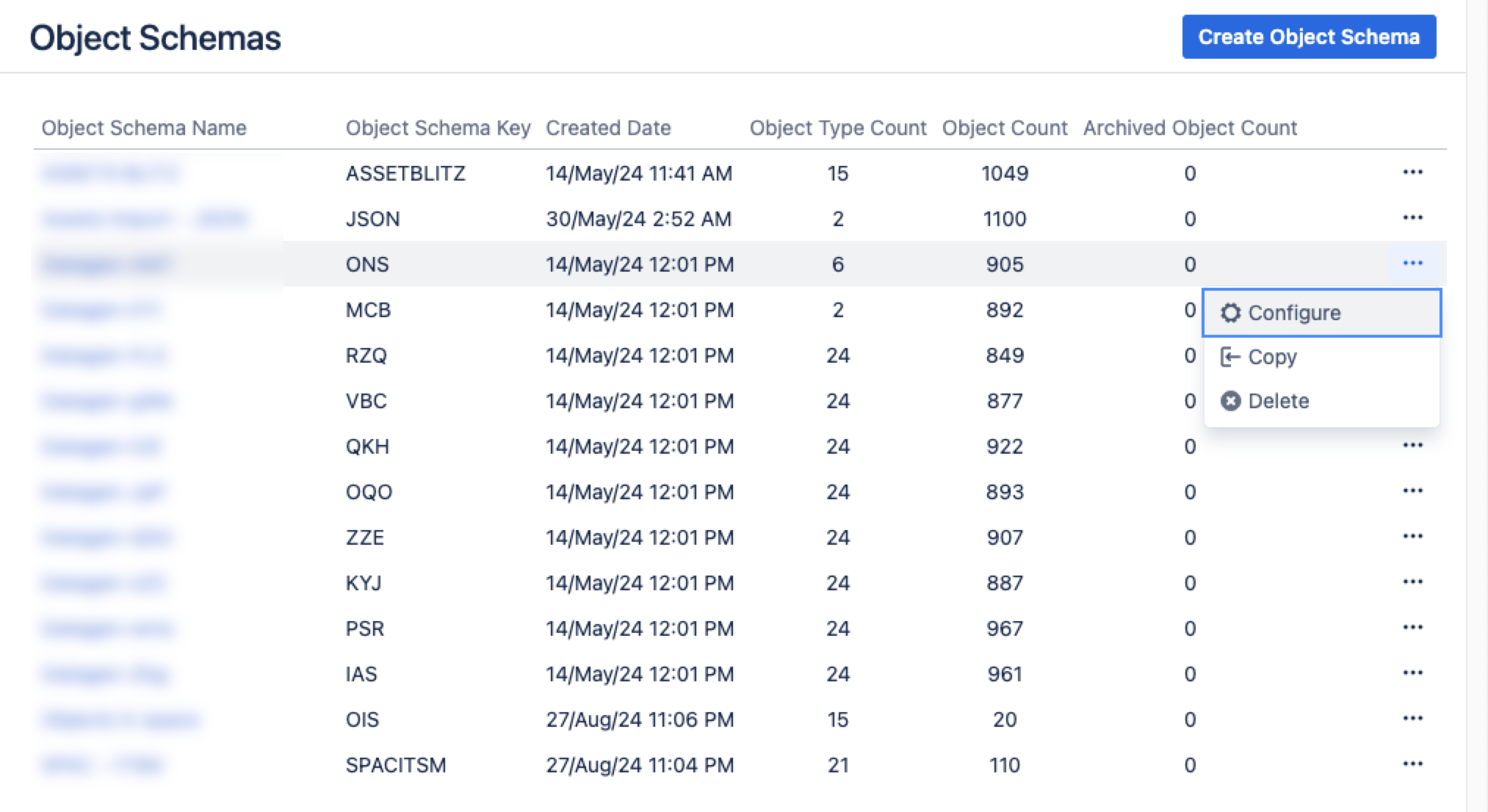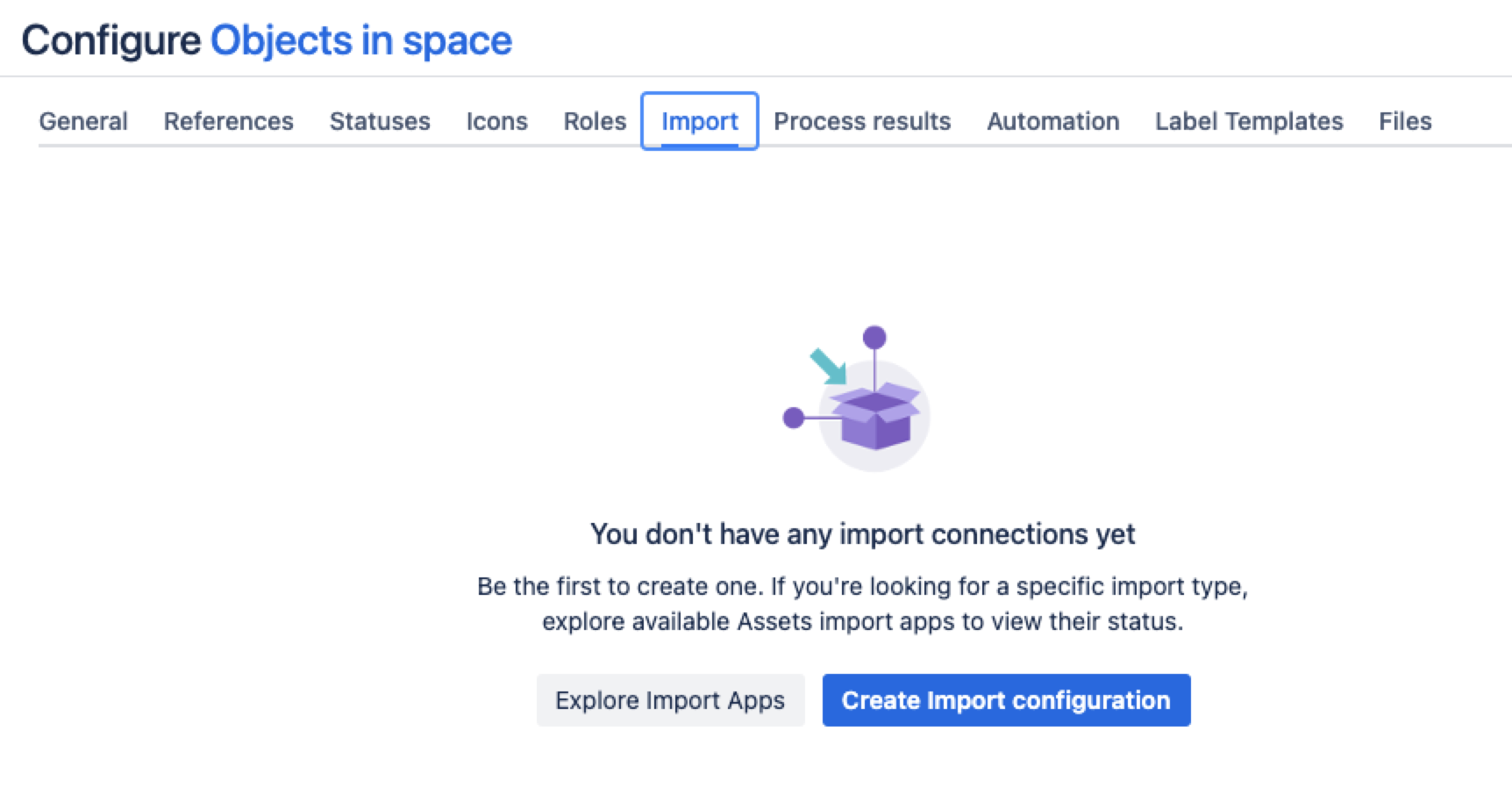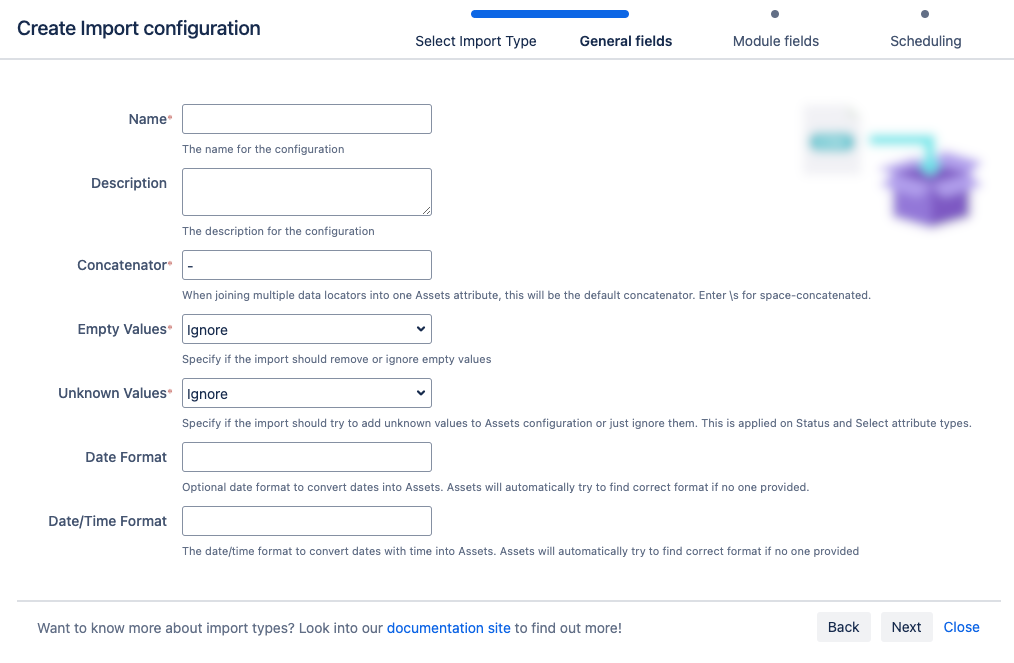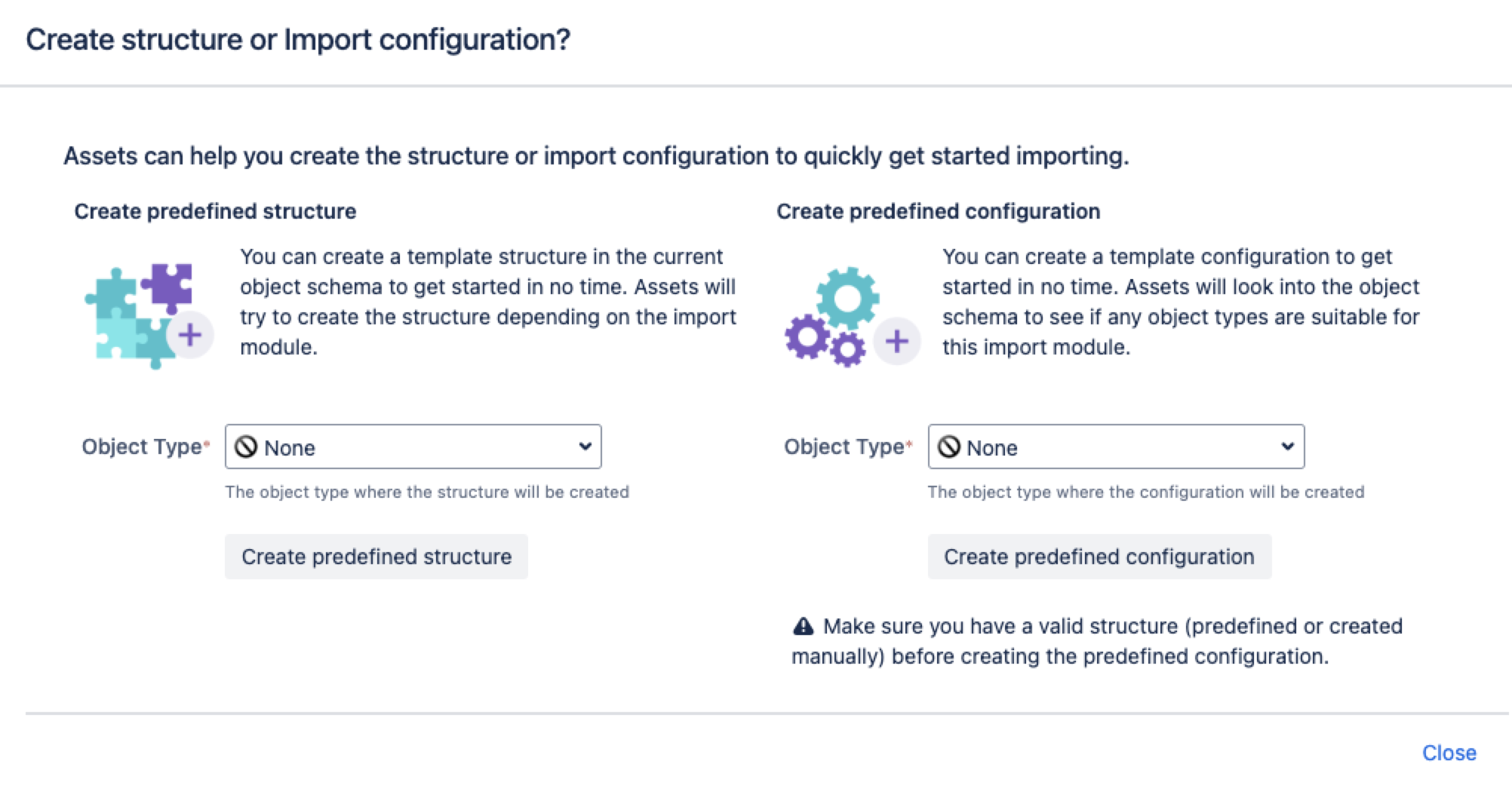Jira users import
By importing Jira users into Assets, you can manage user information more effectively within the Jira Service Management environment. This allows for better organization and accessibility of user data. More about importing
You need to be an Assets Manager for an object schema to create, configure, and enable imports.
Skip to:
- Importing Jira users
- Pre-defined structure and configuration
- Import configuration created
- Before you go
- Known limitations
Importing Jira users
You might want to collect more information about your Jira users or relate Jira users to customers. For this, you need to import your Jira users or specific user groups in Assets. Imagine you have a group of 16 users called jira-servicedesk-user. You can use that group in Assets and retrieve it as Jira users objects. Depending on your mappings, you’ll see a configuration like this:
From your service project, go to Assets, then Object Schemas.
From the Object Schemas list, select More actions and then select Configure.
In the Schema configuration view, open the Import tab.
Under the Import tab:
If there’s no import structure, you’ll see the message “You don't have any import connections yet”. Select Create Import configuration to create a new import structure.
If an import structure has already been created, select Create Configuration.
Select CSV import, then select Next.
Fill in the General, Module, and Scheduling import fields.
7. Select Save Import Configuration.
Next, you can create a predefined structure and configuration for your import or create the object type and attribute mapping manually.
Predefined structure and configuration
Create predefined structure – this will create object types with attributes and relationships in the schema
Create predefined configuration – this will create type mappings in the import configuration.
Import configuration created
If no predefined structure and configuration have been created, you still need to create the object type and attribute mapping. When you're ready, go to 2. Create object type and attribute mapping.
Before you go
In the next step, you'll create the object mapping settings. Here are some settings specific to the Jira users import type.
Object type mapping configuration
Name | Description |
|---|---|
| Selector | The selector for the Jira User import isn't used. User AQL to filter any data from the User data. |
Known limitations
Currently, when importing Jira users into Assets, mapping and importing user properties directly within the Users import configuration isn’t possible.