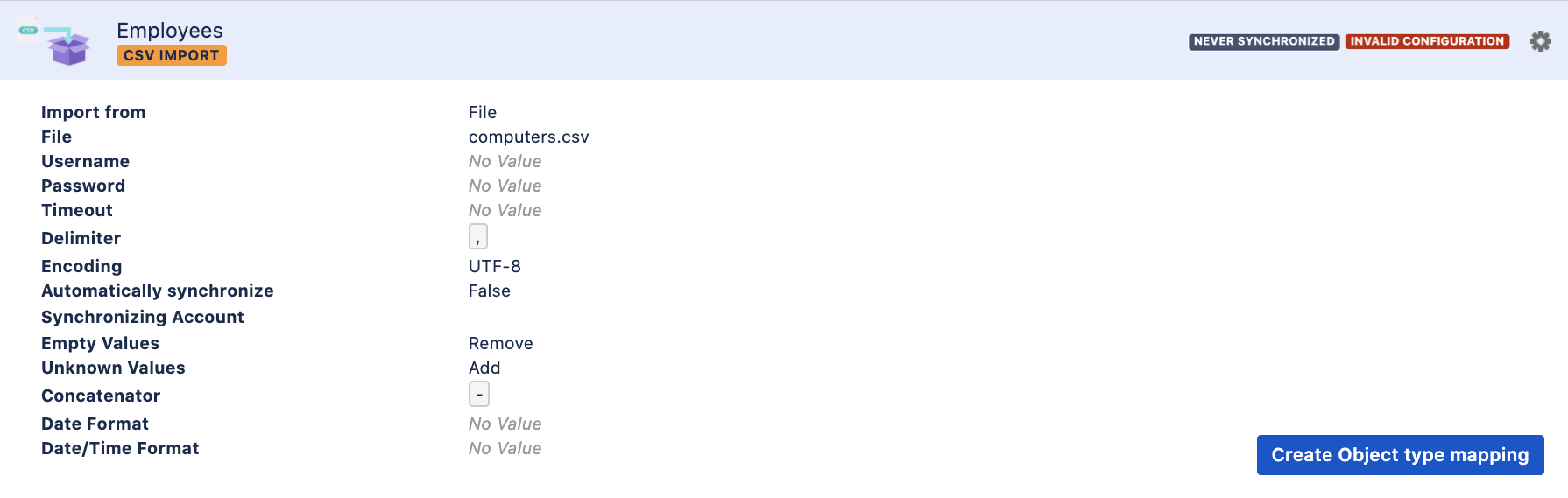2. Create object type and attribute mapping
Once your base import configuration is created, you need to map your data to object types and their attributes. You might not need to create full mappings if you've chosen to create a predefined structure and configuration, but this page will help you to review and edit them, if needed.
View your import configuration
Just to make it easier to see where you are, here's a sample import configuration without mappings created (it's invalid because it doesn't have any object type mappings).
Create object type mapping
To create object type mapping:
- When viewing your import configuration, select Create object type mapping.
- Specify the required fields.
- Remember that every object type mapping imports your data into a single object type. If you have more object types, you'll create more object type mappings on the same import configuration. Before you start adding another object type mappings, complete the attribute mapping, as described below.
Create attribute mapping
Once your object type mapping is created, you can expand it to see the attribute mapping. Attribute mapping is created for each object type mapping separately, as you'll map data locators from your data source to the object type's attributes in Insight. There needs to be at least one attribute mapping for every object type mapping.
Next steps
When you're ready with your mappings, go to 3. Inspect your import configuration.