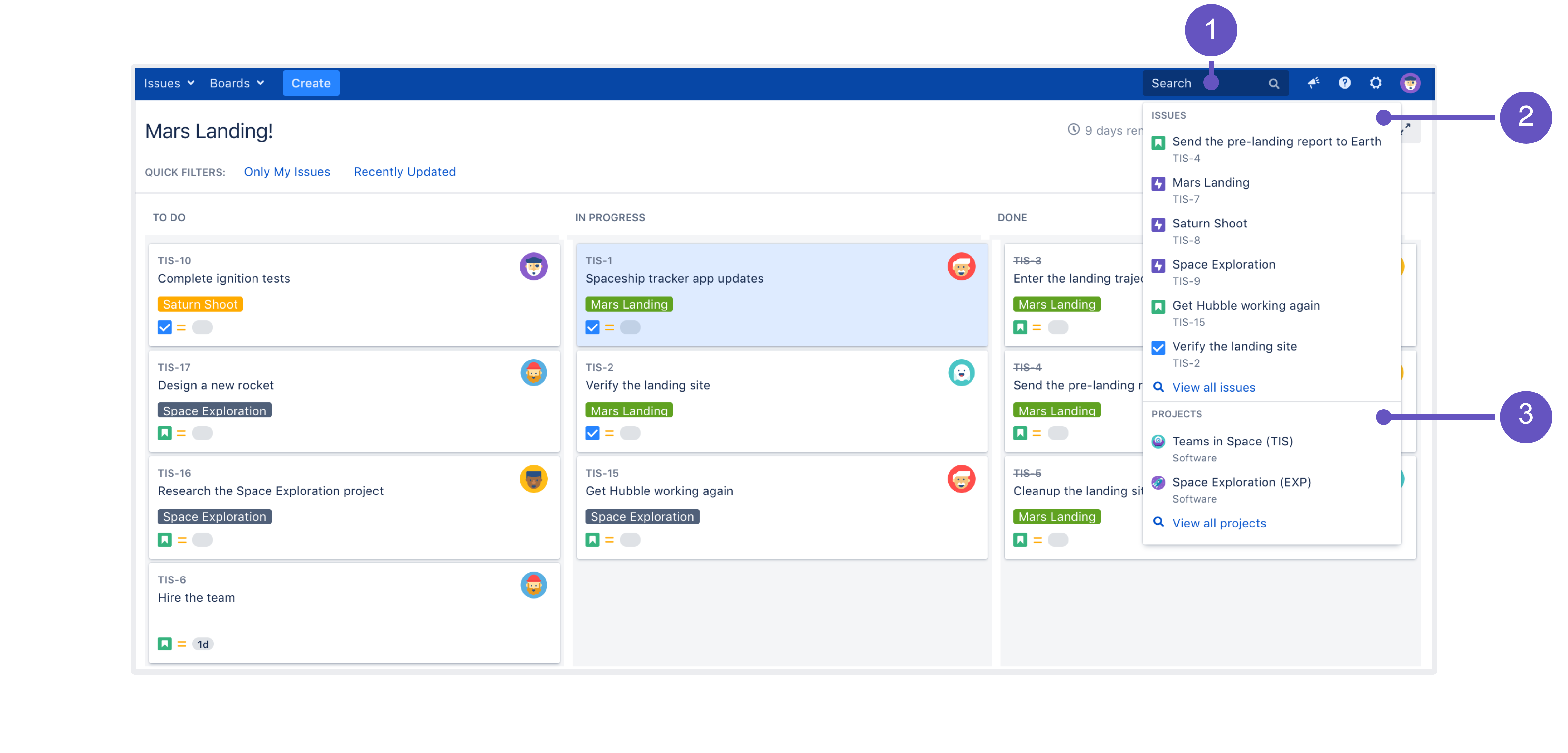Quick searching
Sometimes, you just want to be able to get to the particular issue that you're interested in. Other times, you can't remember what the issue was, but you remember that it was an open issue, assigned to you, or you have its name on the tip of your tongue. Quick search can help you in these scenarios.
The Search box is located at the top right of your screen, in the Jira header bar. To use quick search, just start typing what you're looking for.
- Search: Click anywhere in the box to display your recent work, or start typing to search through all your issues and projects.
- Issues: Recent issues (before searching), or issues that match your search.
- Projects: Recent projects (before searching), or projects that match your search.
Using quick search by many users at once can affect performance. You can limit the number of concurrent searches, or monitor how your users are searching in real-time. Learn more
Understanding quick searching
Read the following topics to learn how to get the most out of quick searching:
Jumping to an issue
If you type in the key of an issue, you will jump straight to that issue. For example, if you type in 'ABC-107' (or 'abc-107'), and press the Enter button, you will be redirected to the issue 'ABC-107'.
In many cases, you do not even need to type in the full key, but just the numerical part. If you are currently working on the 'ABC' project, and you type in '123', you will be redirected to 'ABC-123'.
Searching as you type
When you start typing the word you’re looking for, the quick search will react instantly by showing and refreshing the list of most relevant results. To display these results, your search term is matched against the following fields:
- Summary (projects and issues)
- Description (issues)
Free-text searching
You can additionaly search through comments or use extra operators for fuzzy or wildcard search. These results won't be displayed as 'instant results', but you can view them after pressing Enter in the search box.
You can combine free-text and keywords together, e.g. "my closed test tasks". You can also you wildcards, e.g. ''win*8".
For more information on free-text searching, see Search syntax for text fields.
Smart querying
Quick search also enables you to perform 'smart' searches with minimal typing. For example, to find all the open bugs in the 'TEST' project, you could simply type 'test open bugs' and quick search would locate them all for you.
Your search results will be displayed in the Issue Navigator, where you can view them in a variety of useful formats (Excel, XML, etc).
The search terms that quick search recognizes are:
Search Term | Description | Examples |
|---|---|---|
| Find issues assigned to me. |
|
| Find issues reported by you, another user or with no reporter, using the prefix r: followed by a specific reporter term, such as me, a username or none. |
|
| Find issues in a particular project. |
|
| Find issues that were due before today. |
|
| Find issues with a particular Created, Updated, or Due Date using the prefixes created:, updated:, or due:, respectively. For the date range, you can use today, tomorrow, yesterday, a single date range (e.g. '-1w'), or two date ranges (e.g. '-1w,1w'). Note that date ranges cannot have spaces in them. Valid date/time abbreviations are: 'w' (week), 'd' (day), 'h' (hour), 'm' (minute). |
|
| Find issues with a particular Priority. |
|
| Find issues with a particular Issue Type. Note that you can also use plurals. |
|
<resolution> | Find issues with a particular Resolution. |
|
| Find issues with a particular Component(s). You can search across multiple components. |
|
| Find issues with a particular Affects Version(s). To find all issues belonging to a 'major' version, use the wildcard symbol |
|
| Find issues with a particular Fix For Version(s). Same usage as | |
| Wildcard symbol |
|
In Mozilla-based browsers, try creating a bookmark with URL http://<your-Jira-site>/secure/QuickSearch.jspa?searchString=%s (substituting <your-Jira-site> with your Jira instance's URL) and keyword (such as 'j'). Now, typing 'j my open bugs' in the browser URL bar will search your Jira instance for your open bugs. Or simply type your search term in the Quick Search box, then right-click on the Quick Search box (with your search term shown) and select "Add a Keyword for this search...".
Searching issues from your browser's search box
If you are using Firefox or Internet Explorer 8 (or later), you can add your Jira instance as a search engine/provider via the drop-down menu next to the browser's search box. Once you add your Jira instance as a search engine/provider in your browser, you can use it at any time to conduct a Quick Search for issues in that Jira instance.
OpenSearch
Jira supports this browser search feature as part of the autodiscovery part of the OpenSearch standard, by supplying an OpenSearch description document. This is an XML file that describes the web interface provided by Jira's search function. Any client applications that support OpenSearch will be able to add Jira to their list of search engines.
Next steps
Read the following related topics: