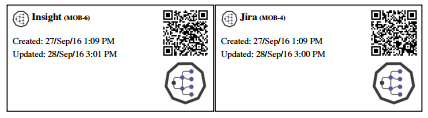Printing labels and QR codes
Using labels and QR codes can really streamline the management of tangible assets. For this, Insight lets you print labels and QR Codes for any object. These documents show you how to do that.
Print labels
The easiest way to print labels is to search for multiple objects and then use bulk actions to print labels for all of them.
- Search for your objects or select an object type (you can also print individual labels by selecting the printer icon on an object).
- Click Bulk actions > Print labels.
- If there's a template available, choose it, and click Print. Otherwise, your admin will need to create a template.
Here's an example of a ready label:
Print QR codes
You can view an object's QR code after opening your object.
To print QR codes for multiple objects:
- Search for your objects or select an object type (you can also print individual QR codes as shown on the image above)
- Click Bulk actions > Print QR codes.
Last modified on Aug 25, 2021
Powered by Confluence and Scroll Viewport.