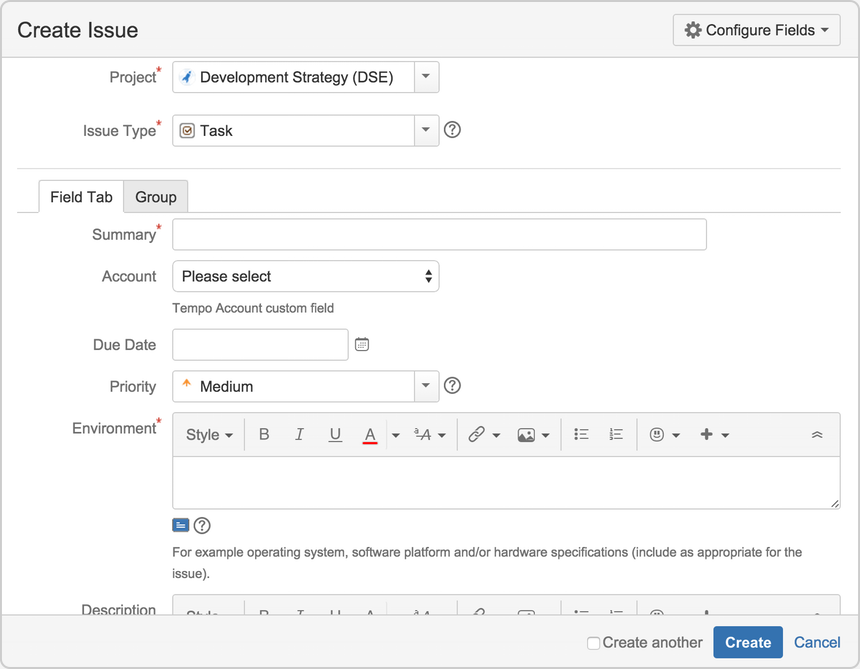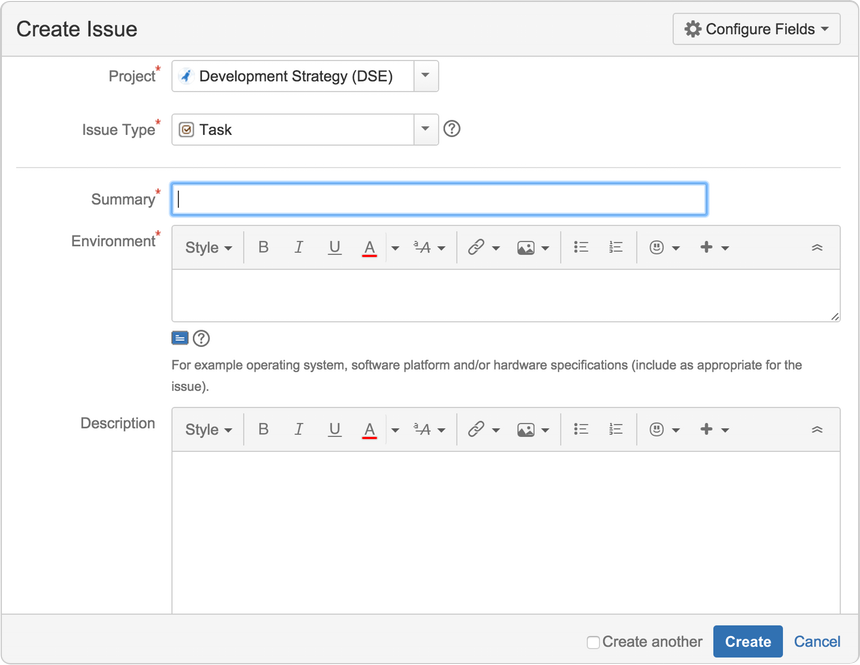Customizing the issues in a project
Issues are the packets of work that need to be completed in a project. These issues are made up of issue fields, and the issue fields contain data about the issue. This data is important, as it helps define the issue, and can contain important information about the issue, such as a summary, a description, due dates, and when and where the work is required. This information is presented on a screen. A screen groups all available fields (or a subset of all available fields) defined in Jira applications, and organizes them for presentation to a user. Jira Service Management allows you to customize the configuration and behavior of issues to better suit the needs of your customers and agents.You may choose to:
- Change a field's behavior (such as change a field's description, make a field hidden or visible, or make a field required or optional)
- Add your own values for fields that have default values assigned (e.g. Resolution and Status)
- Create new 'custom' fields
- Configure different renderers for (some) fields
- Change the position fields on a screen
- Choose which screen should be displayed for each issue operation (e.g. 'Create Issue', 'Edit Issue') or workflow transition (e.g. Resolve Issue, Close Issue)
A simple example of how customizing an issue could benefit your team could be marking fields as 'Required' when an issue is created. This would ensure you always capture the required information you need to get the work done to resolve the issue. If you couple this with positioning the required fields at the top of the screen, and even hiding fields you know the issue creator won't use, you'll make sure your users can see and complete the required fields as quickly as possible.
You can make this...
into this...
Jira administrators and project administrators have different permissions when it comes to customizing issues.
Project administrators
As a project administrator, you're able to customize some aspects of the issues in your project if:
- you have the Extended project administration permission, which is enabled by default (you can check that in Project settings > Permissions),
- the screens you make the changes on must not be used by other projects, or used as a transition screen in a workflow.
- the screen isn't the default Jira screen (no-one can edit these screens).
If a screen is shared by another project, you'll see this information when you view the screen. If your screen suits the criteria above, you can:
- add and remove tabs that will appear on a screen, and edit the name of the tab,
- add, remove and rearrange system fields, and
- add, remove and rearrange existing custom fields, but you can't create custom fields.
Editing a screen
- Select Projects and choose the project whose screen/s you want to view.
- Select Project settings in the sidebar.
- Select Screens in the Project settings sidebar.
You'll see the screen scheme/s used by your project, and the issue types that use that scheme. Expand the screen scheme to see the screens associated with that scheme and issue types. Select the screen you wish to edit. You can perform the following actions:
Action | Instructions |
|---|---|
| Add a tab | Click Add Tab. Enter the name of the new tab in the dialog that appears and click Add. |
| Move a tab | Hover over the dotted part of the tab (next to the tab name) and drag the tab to the desired position. |
| Rename a tab | 1. Hover over the tab name and click the pencil icon. 2. Enter the new name and click OK. |
| Delete a tab | Hover over the tab name and click the X. |
| Add a field | 1. Click the tab that you want to add the field to. 2. Type the name of the field in the drop-down displayed at the bottom of the current fields. Field suggestions will appear as you type. 3. Click Add Field to add it to the current tab. |
| Move a field | Hover over the dotted part of the field (next to the field name) and drag the field to the desired position. Move a field to a different tab by dragging it to the name of the tab and dropping it. |
| Remove a field | Hover over the field and click the X that appears. |
Jira administrators
As a Jira administrator, you can view more conceptual information on customizing issues in the Jira administrator's documentation.