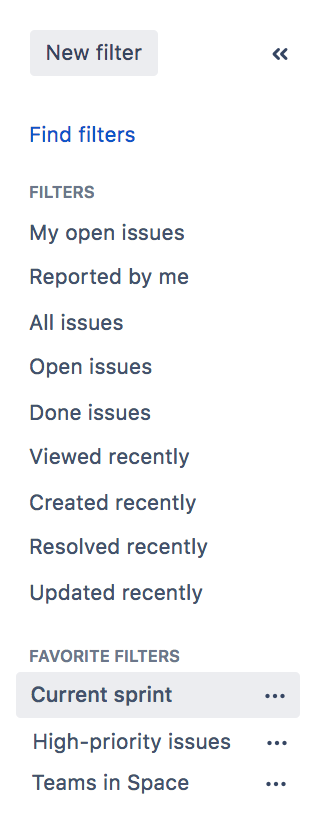Basic searching
The basic search provides a user-friendly interface that lets you define complex queries, without needing to know how to use JQL (advanced searching).
- If you don't have complex search criteria, you may want to use quick search instead.
- If you are comfortable with the Jira Query Language (JQL), you may want to use advanced search instead. This search is more powerful than than the basic search.
Screenshot: Basic search
Basic searching
- Choose Issues > Search for issues.
- If there are existing search criteria, click the New filter button to reset the search criteria.
If the advanced search is shown instead of the basic search, click Basic (next to the Search button).
Enter the criteria for the search. You can search against specific fields and/or search for specific text.
- If you are searching against a field and can't find the field you want, or the field is displaying greyed out text, see the Troubleshooting section below.
- If you are searching for text, you can use special characters and modifiers in your search text, such as wildcards and logical operators. See Search syntax for text fields.
- The search results will automatically update in the issue navigator, unless your administrator has disabled automatic updates of search results. If so, you will need to click the Update button on the field drop-down after every change.
Running a saved search
Troubleshooting
Next steps
Read the following related topics:
- Searching for issues
- Advanced searching
- Saving your search as a filter
- Working with search results — find out how to use the issue navigator, export your search results, bulk modify issues, and share your search results.
Last modified on Oct 25, 2023
Powered by Confluence and Scroll Viewport.