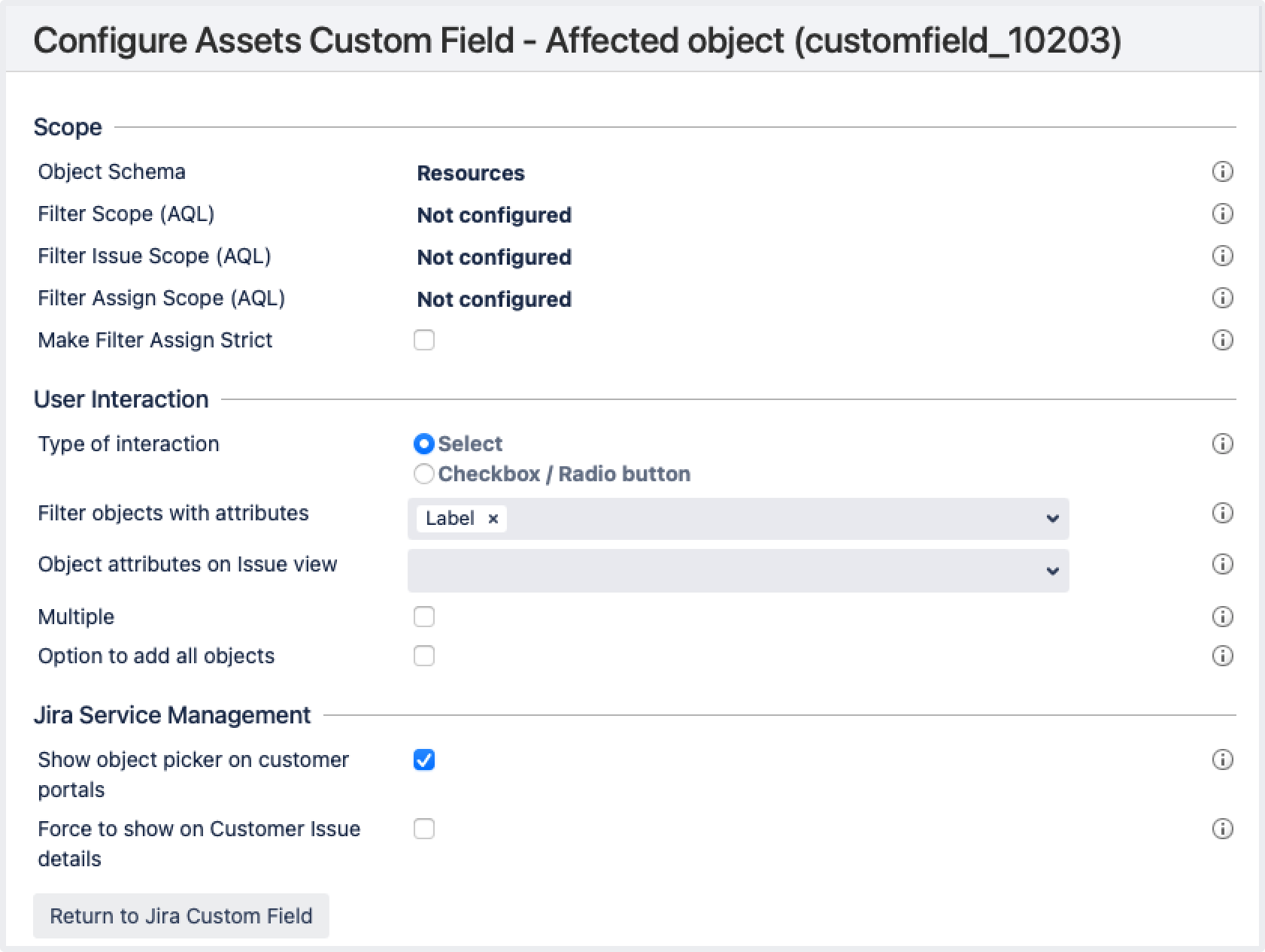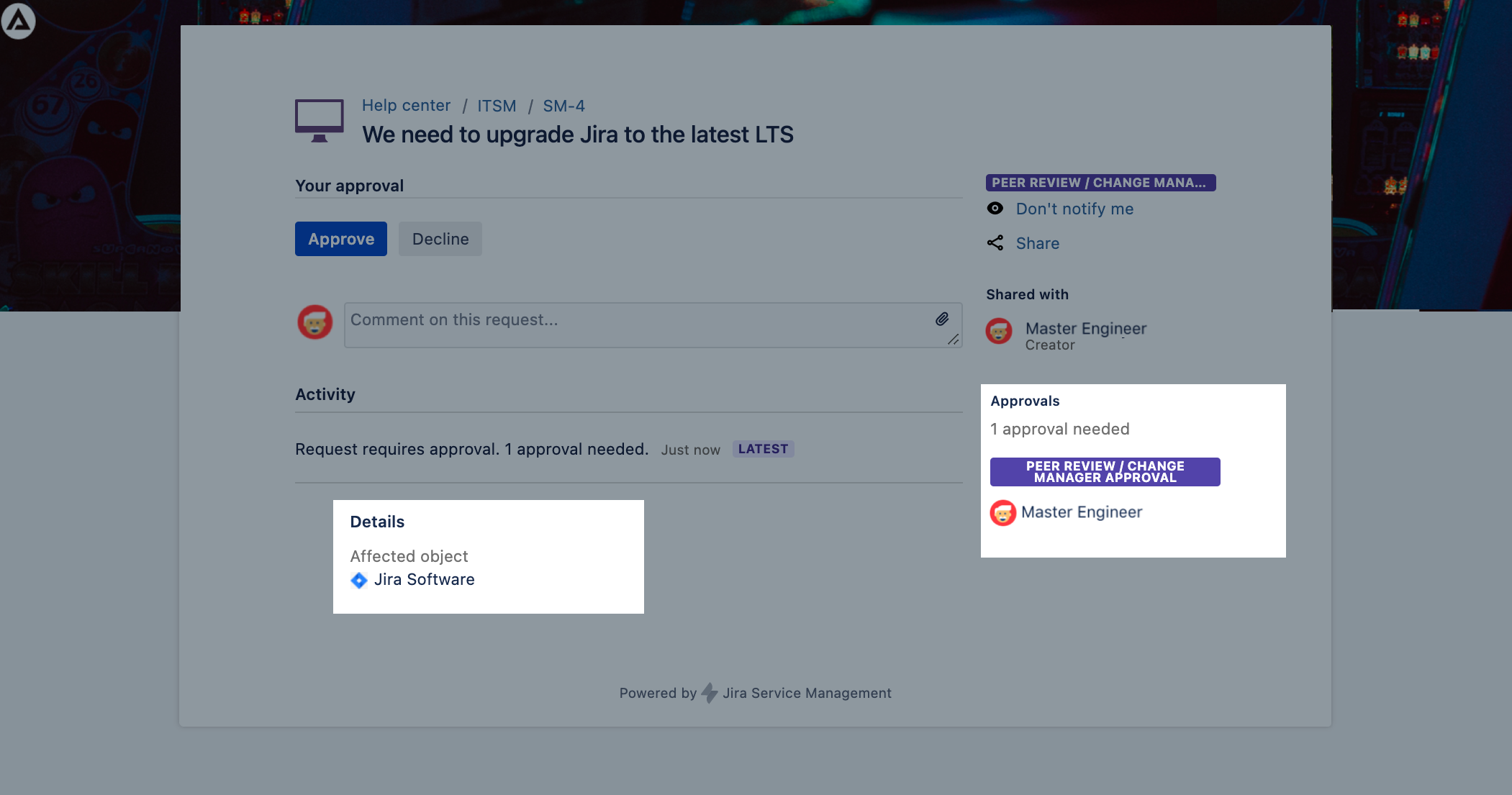Adding approvers from Assets to requests in Jira
Jira Service Management allows you to require approvals for a workflow step. This means that a request can’t move from one status to another until it’s approved by the right people. In Assets, the right people are the owners of your assets or groups responsible for their maintenance. You can add them as approvers when a request that affects an asset they own or have relations to is raised. The approvers will change dynamically based on the assets selected in your requests.
Before you begin
To add approvers from Assets, you’ll need the following items:
Attribute of type User or Group added to an object type. If you select groups, keep them rather small as bigger groups will affect performance.
One of the Assets object custom fields mapped to your objects in Assets. Supported types are:
- Assets objects
Assets referenced object (single)
Assets referenced object (multiple)
- Assets object (single) (deprecated)
- Assets object (multiple) (deprecated)
- The Assets custom field must be assigned to the same object schema across all context configurations.
If you don’t have these attributes or fields already, follow these steps:
Adding, configuring, and viewing your approvers
With the attributes and the custom field ready, you can now configure the approval step and add approvers from Assets to your request.
1. Add the approval step to your workflow
To add the approval step to your workflow:
Edit the workflow to which you want to add the approval.
Select a status, and select Add approval.
Select Assets object field and select your custom field. We’ll check this field for any valid attributes, that is the ones that are of the User or Group types.
Select the attribute that is associated with the users or groups that you want to become your approvers.
Select how many approvals are required and which transition your request should use when it’s approved or declined.
Select Create to add the approval.
2. Enable the Assets object/s field on the customer portal
Approvers change based on the object selected in your request, but someone needs to actually select an object. In this step, you’ll let customers select objects on the customer portal. If you skip it, your agents can still select objects in the agent view.
To enable the custom field on the customer portal:
In your project, go to Project settings > Request types.
Select the relevant request type.
If your field isn’t in Visible fields already, select Add a field, and add it.
3. Raise a request and view approvers
When you raise a request and select an object in it, approvers will be added automatically when the request reaches your approval step.
To raise a request:
Open your customer portal and raise a request.
The Assets objects field should let you select one of your objects from Assets.
To view approvers for the request:
Transition the request to the workflow status with your approval step.
Approvers related to the selected object should be added automatically. They will also receive an email notification asking them to approve or decline this request.