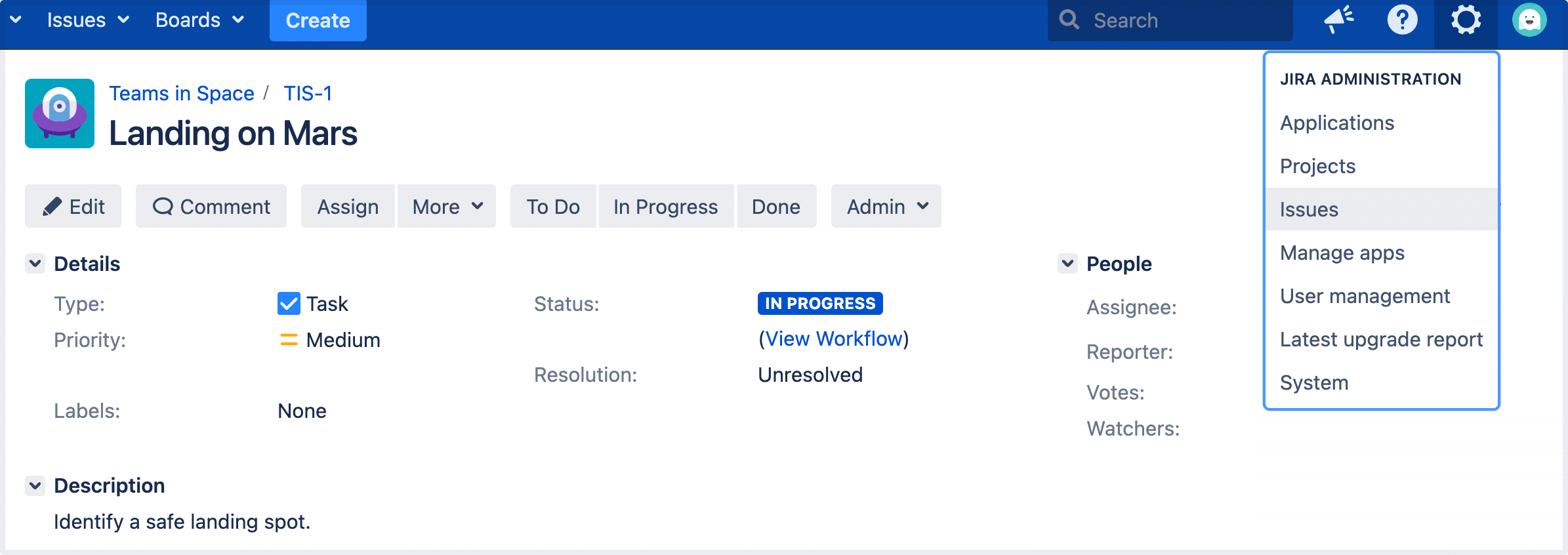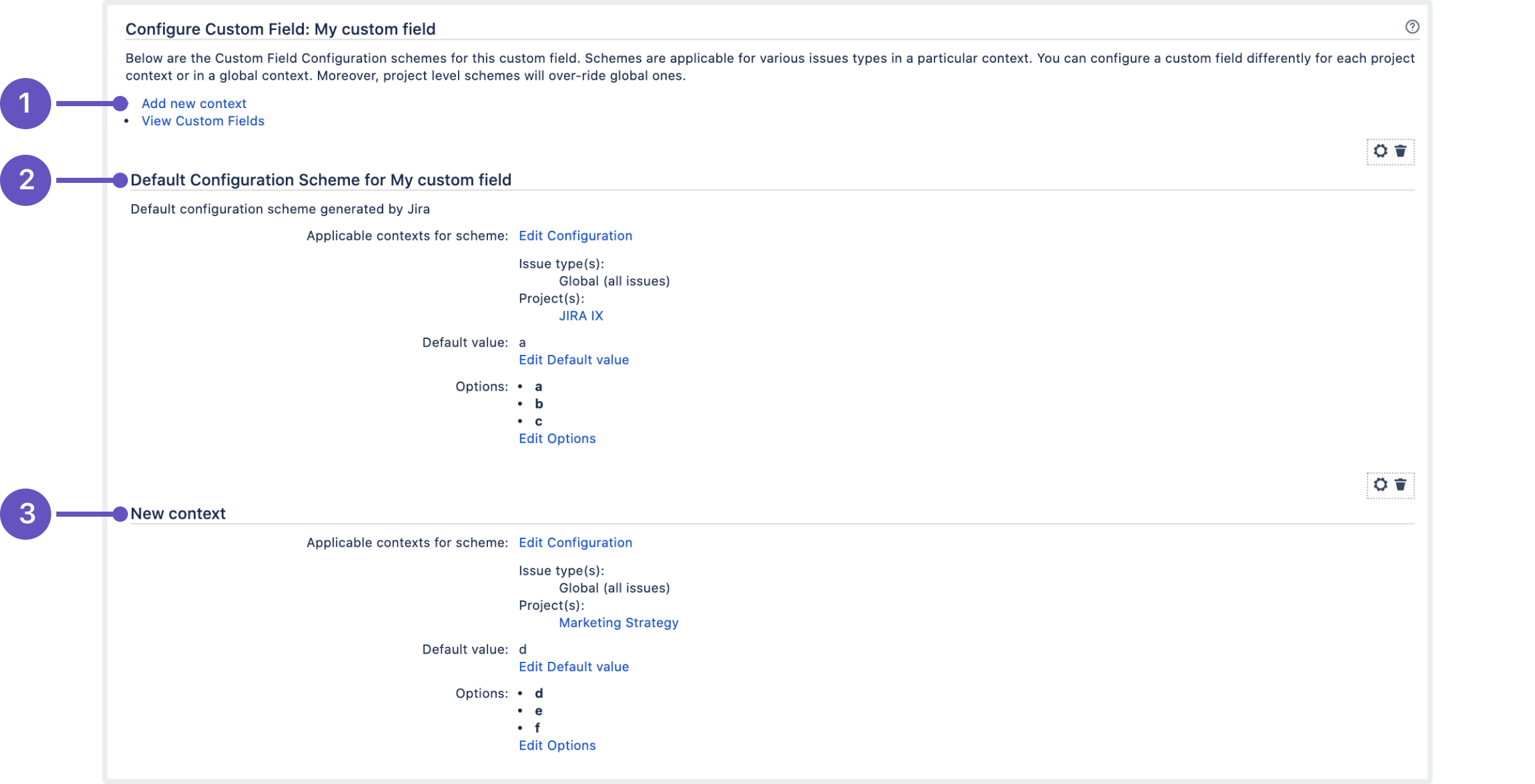Configuring custom field contexts
Custom field contexts are different configurations of the same field. Instead of creating multiple custom fields with different default values for your projects, you can achieve the same results by using contexts.
For every context, you can choose the following items:
Default value (what is pre-filled when a custom field is displayed)
Options (what users can choose from)
The issue types and projects to which these default values and options apply
Viewing and configuring contexts
To view existing contexts for your field and to add some new ones:
- In the upper-right corner of the screen, select Administration > Issues.
Under Fields (the left-side panel), select Custom fields.
Find your custom field, and select Actions > Configure.
Add new context: Here you can add a new context, or go back to the list of custom fields.
Default context: Details of the default context, with options, default value, and projects chosen when the custom field was created.
Another context: A new context for this field, with different options, default value, and projects.
Changing the default context
Each custom field has a context named "Default Configuration Scheme for…", which is created automatically when you add your custom field. It includes all the details you specified when creating your field.
To change the details of this context, like name and description, and the issues and projects this context applies to, select Edit configuration.
To change the default value, select Edit default value.
To change the options, select Edit options. This will not be available for custom field types that don’t use options.
Adding a new context
To add a new context:
At the top of the page, select Add new context.
Choose a name for this context and a helpful description.
Select the issue types and projects this context should apply to.
Click Add.
After you add a new context, you can change its details, default values, and options:
To change the details of this context, like name and description, and the issues and projects this context applies to, select Edit configuration.
To change the default value, select Edit default value.
To change the options, select Edit options. This will not be available for custom field types that don’t use options.
Adjusting values in existing issues after changing the custom field configuration
When you edit the values in your custom field configuration, you should manually update the values in existing issues. If you don’t do that, then as soon as you edit an issue the custom field values will revert to null or the default option on the issue page.
If the field is optional, the field will be set to 'None' on the Edit screen.
If the field is required, the field will be set to the first available option, and not the default option, on the Edit screen.
To find and edit the issues:
Search for the issue or issues that use the custom field value you have changed.
Bulk edit the issues to set them to the correct value in the new field configuration (even if that value matches the default field config).
For detailed description and steps to reproduce to avoid data loss, see Change context for an existing custom field without losing old data.