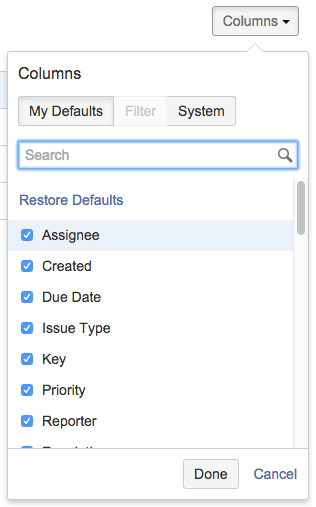Configuring the default issue navigator
Jira applications let you change the columns of the table of search results for any search results displayed using the List view. Click Columns at top right of the issue table to open the column configuration dialog, shown below.
Column Configuration Dialog
This displays the list of the columns used in the current table of results. Choose the columns you want with checkboxes and click Done to finish. Notice that the Filter option is greyed out, this is because the issue table results are not coming from a filter. See Changing the column configuration for your own filters for an example of using this dialog to set the displayed columns for your own filters.
Sorting and rearranging columns
- To sort issues, just click on a column header.
- To rearrange the column layout, press and hold the mouse button to enter "column drag mode."
My defaults, filter, and system
If the currently selected button is My Defaults, this indicates that the columns you are seeing are from your user account preferences. Filter is an available option whenever the issue search results come from a saved filter. If you are a Jira Admin, you will also see the System tab, where you can change the columns for all users who have not set their own defaults.
Jira administrators can configure the columns that appear in the Issue Navigator for all users that do not have personal column filters defined. When administrators are configuring default columns, their permissions are ignored, so that they can add a project-specific custom field from a project that they do not have permissions to browse. The field would never be actually shown to users that do not have permissions to see it.Jira administrators can also select which views are available in the Jira system, as views are configurable via plugins.
Changing the column configuration for your own filters
If you are searching using a saved filter and if the filter is owned by you, use the Filter button to customize the columns displayed when users see results from that filter. When sharing a filter with other users, it's sometimes helpful to choose the relevant columns for those results. For example, if your filter searches for issues that are open bugs, you may decide to remove the columns for status and issue type for that filter since they will all be the same. Filters don't always have columns configured, but when they do, those columns will be shown unless the user chooses to use their defaults using the My Defaults button.
For any Jira filters that you own, you can change the displayed columns as follows.
- Click on the name of a Jira filter you own.
- Click the Columns button at top right of the currently displayed columns. This opens the column configuration dialog.
- Select or deselect checked items in the list.
- Click Done when you are finished.
Troubleshooting
If you cannot find a column, please make sure that you haven't run in to any of the following restrictions:
- You can only see columns for issue fields that have not been hidden and that you have permissions to see.
- It is possible to add any of the existing custom fields to the column list, as long as the fields are visible and you have the right permissions.
- Some project-specific custom fields, even if selected, do not appear in the Issue Navigator for all issues. Project-specific custom fields will be shown only if the filter has been restricted to that project only.
- Issue type custom fields aren't displayed by default in the Issue Navigator. However, if you include the issue type configured for the custom field in the query, you can select the custom field in the Column Configuration dialog to add the custom field to the Issue Navigator.