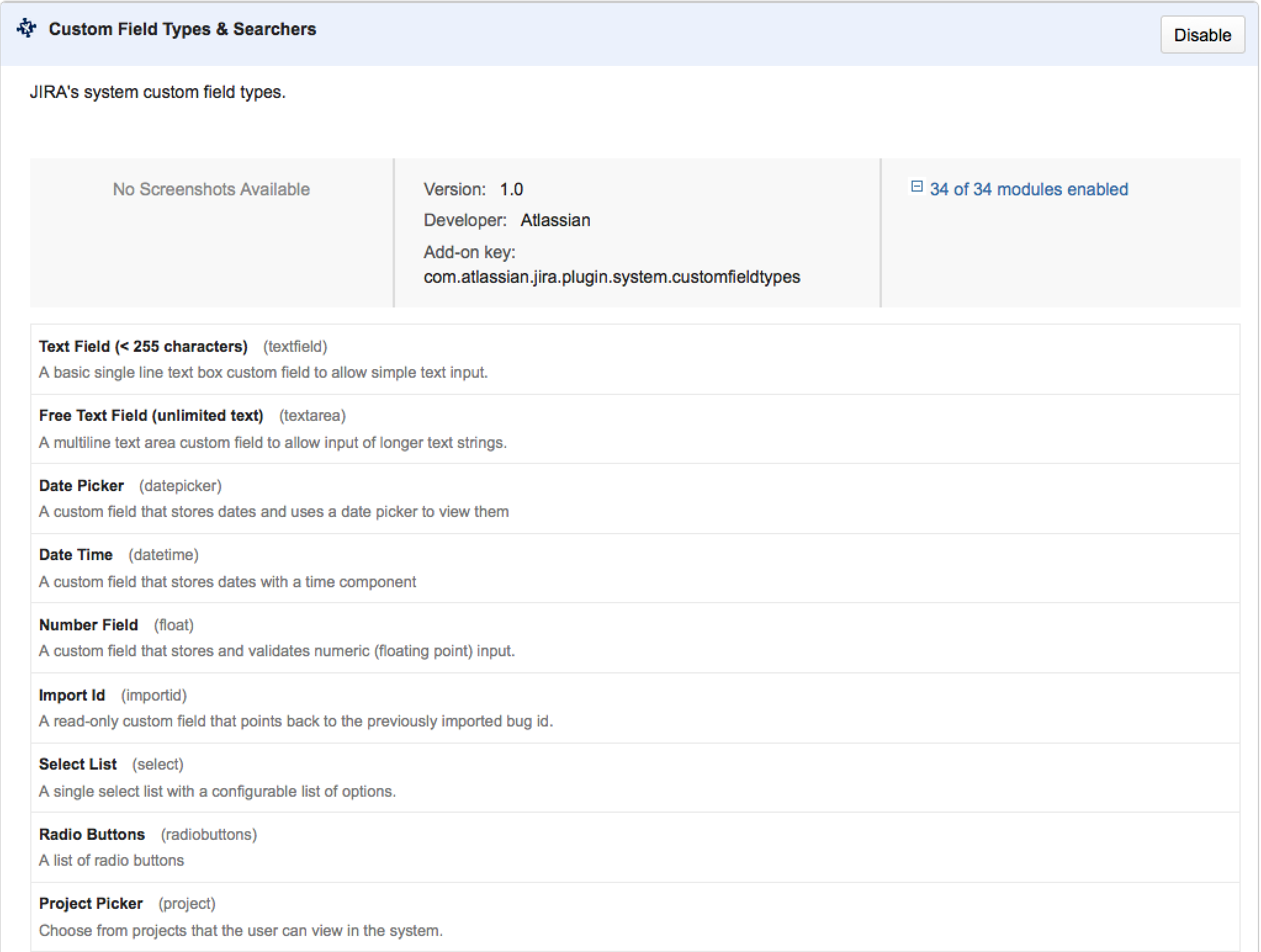Sharing your workflow
Exporting your workflow
If you wish to share your Jira workflow with another instance of Jira or upload it to the Atlassian Marketplace, you first need to download it. Follow this procedure.
- In the upper-right corner of the screen, select Administration > Issues.
- Find the workflow you wish to share by clicking on the Workflows section in the left-hand panel.
- Select View or Edit under the Operations column.
- Select Export > As Workflow.
- Select Next to continue.
- In the Add Notes field, add any special configuration notes; for example, information about plugins that should be installed. Jira auto-populates these notes for you when it discards parts of your workflow (for example, plugins, post functions, conditions, and validators).
Select Export and select a download location. Ensure the location is publicly accessible.
Uploading to Atlassian Marketplace
To share your workflow with other Jira users, upload it to the Atlassian Marketplace:
- Create an account on Atlassian Marketplace.
- Log in to the Atlassian Marketplace and choose Manage apps. See this page for more details: Step-by-step Paid-via-Atlassian Listing.
- Select Create new app.
- Choose My app is not directly installable.
- Ensure that "App Type" is listed as "Not a Plugin".
- You will need to host the workflow on your own servers, and add information about where the workflow export can be accessed in the Binary URL textbox. This should be the location you specified in step 7 of the prior instruction set.
- When you fill out the submission form, be sure to note the following:
- The Summary field contains the information that will be displayed to users searching the Marketplace.
The Category for your workflow must be Workflow Bundles.
Choosing Workflow bundles ensures other Jira users will have visibility to your workflow.
The App Key must be unique.
This is something that uniquely identifies your application. It'll become the application URL.
You don't have to complete the form in one session. You can save your form and come back to it later. Once you accept the Atlassian Marketplace Vendor Agreement, the system submits your app for review by Atlassian's Developer Relations team.
Importing from Atlassian Marketplace
- In the upper-right corner of the screen, select Administration > Issues.
- In the sidebar, select Workflows.
- Select Import > Import workflow in the top right of the screen.
- The From Atlassian Marketplace option should be selected by default.
- Find the workflow you want and click the Select button.
- Follow steps 5 through 8 of the 'Importing from a local instance' procedure.
Importing from a local instance
This procedure covers importing a workflow from a local instance. For importing from Marketplace, see the procedure above, Importing from Atlassian Marketplace.
For all of the following procedures, you must be logged in as a user with the Jira system administrator global permissions.
- In the upper-right corner of the screen, select Administration > Issues.
- In the sidebar, select Workflows.
- Select Import > Import workflow.
- Select a workflow from your computer to upload, and then click Next.
- Jira automatically generates a workflow name, but you can change this if you like. Click Next.
- Next, you are presented with a screen that details your workflow statuses, as shown below. You can map the steps of the workflow to your existing workflow statuses or create new statuses at this point. When you are finished, click Next to continue.
- You will be presented with a screen that presents a summary of the workflow changes, as shown below. Click Import at the bottom of this screen to accept these changes and import the workflow.
- Your workflow is imported and you are presented with a screen with additional configuration details. Click Done to exit this process.
All custom fields will have brand new custom fields created. This is regardless of a custom field of the same name / type already existing. See: JRA-37358 - Getting issue details... STATUS for the request to improve this.
Custom fields in workflow imports
If the workflow that you are importing contains custom fields that are disabled, the workflow importer will not create these fields unless they are enabled before importing.
You will receive a warning about this. To fix this, you need to enable the missing custom fields before proceeding with the import.
- Select on the highlighted Custom Field Types & Searchers plugin in the displayed warning. This opens the plugin in a new window and scrolls to the right place to make the necessary changes:
- Select to expand the list of enabled modules.
- Find the modules that are disabled and enable them.
After enabling the corresponding modules of the Custom Field Types & Searchers plugin, return to the summary page and proceed. You may need to refresh the page first.
For information on installing apps, see Viewing installed apps.