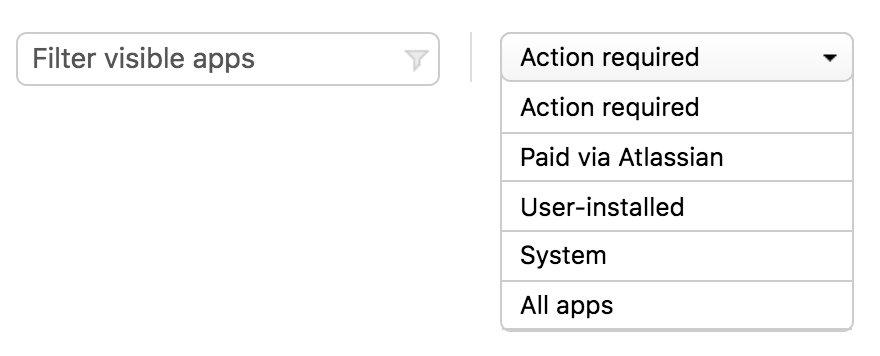Viewing installed apps
The Manage add-ons or Manage apps page lists apps (formerly known as add-ons or plugins) installed in your Atlassian application. This is the main page for viewing, updating, and configuring apps. Most administrative tasks involving apps can be performed here. Depending on the app, you can also enable, disable or configure apps from this page.
Note, your app editions can be viewed and managed through the Connected Apps screen. For more information, see Manage your apps.
On this page:
View installed cloud apps
To view the list of apps in your cloud product:
- From the top navigation bar in your product, select Settings ().
- Select Manage apps.
- Select User installed or another filter.
If you're an organization admin, you can also do this from your organization. To view the list of apps:
- Go to admin.atlassian.com. Select your organization if you have more than one.
- Select Products.
- For the product instance you want to view, select More actions () > Manage Apps.
- Select User installed or another filter.
View installed Server and Data Center apps
To view the list of apps in your Server or Data Center application:
- From the top navigation bar in your application, select Apps, and then Manage apps.
If the link does not appear in the menu, make sure that your application has the latest version of the UPM, and that you're logged in with an admin account. - Choose User-installed, or another filter.
Filter the Manage add-ons or Manage apps page
When you access the UPM, you'll first see apps that require admin action. This could be an app that has an update available, is unlicensed, or has a license expiring soon. This default view makes it easy for you to see which apps need attention, and hides the ones that don't. To explore the rest of your apps, you can use filters.
Here's a bit more on each option:
| Filter | Details |
|---|---|
| Open-text filter | Enter the name of an app, or a partial name. The UPM shows results accordingly. |
| User-installed | These apps are installed or updated separately from the Atlassian application. Administrators can disable or remove user-installed apps. |
| Paid via Atlassian | These apps purchased from the Atlassian Marketplace, and can be sold by Atlassian or third-party vendors. |
| System | Preinstalled system apps contribute to core application functions. Refrain from disabling or uninstalling these unless explicitly instructed by Atlassian support. |
| All add-ons | As you'd imagine, a comprehensive list of all apps installed in your application. |
View app details
To view information about a particular app or configure it, click the app in the Manage add-ons or Manage apps page.
Here's an example of expanded details:
Depending on the app and its particular configuration, you might see any of the following:
- Buttons for managing the app
- Screenshots of the app user interface
- License and vendor details
- Links for subscribing to updates for this app and to the Marketplace listing.
- Additional links to release notes, documentation, support, and more
- Status of modules that make up this app
- Ratings and review forms
The following sections provide more information on these elements of the details view.
Actions
You can use the following buttons in the details view to administer an app:
- Update: Updates the app to a newer version. This button only appears if an update exists on the Marketplace. When clicked, the UPM gets the update and applies it. See Updating apps.
- Disable: Disables the app in the application. This allows you to make the features of the app unavailable in the application without uninstalling it. This button only appears if the app is enabled. See Disabling and enabling apps.
- Enable: Enables the app in the application. This button only appears if the app is disabled.
- Get started: Opens an overview page that with content such as a description, video, and steps for getting started using the app
- Configure: Click this link to display the configuration settings for the app. This link is disabled if the app is disabled. Not all apps have settings that can be configured through the Universal Plugin Manager.
- Uninstall: Uninstalls the app from your application. This button only appears for user-installed apps.
The requirements and details for configuring each app vary. For information on configuring an app, see the documentation link next to the app details.
License information in the detail view
The licensing and vendor details include:
- Version: The software version of the app.
- Developer: The name of the developer of the app and a link to the developer's home page, if provided by the developer.
- Key: A unique key that identifies the app in the system.
- License details: A description of the currently installed license for the app, if applicable.
- License status: Whether the current license is valid.
- License SEN: The Support Entitlement Number (SEN), required when submitting a support issue for the app.
- License key: The license key associated with this app. For newly installed add-ons, enter the license key in this field.
About modules
Every app is made up of one or more modules. Modules give developers a way to organize and compose the functionality provided by the app.
You can see the modules that make up an app by expanding the module activity status link at the bottom of the details view. The link text shows the number of modules, along with their state, such as 42 of 42 modules enabled.
Individual modules can be enabled or disabled, although this is not recommended as modules often depend on each other. To do so safely would require knowledge of the module interdependencies. Nevertheless, doing so may be useful in some circumstances, for example, when troubleshooting a custom app in a test environment.
To change the state for a module, hover your mouse over the module and click the Enable or Disable button.
Watch, rate and review an app
You can watch, rate or review an app directly from the Manage add-ons or Manage apps page. Any rating or review you provide is posted publicly to the Marketplace listing.
For the rate and review options to appear, the application instance must have a valid Support Entitlement Number (SEN). Also, you must be logged in to the Atlassian application as a user with an email contact address that matches your Marketplace account domain.
To subscribe to updates for an app, open the details view for the app on the Manage add-ons or Manage apps page, and click the Watch link. When watching the app, you'll get an email to the address associated with your Marketplace account when a new version is available. The link in the UPM has the same effect as watching from the Atlassian Marketplace website.
To stop watching, click Stop Watching on the Manage add-ons or Manage apps page or on the listing page for the app on the Atlassian Marketplace website