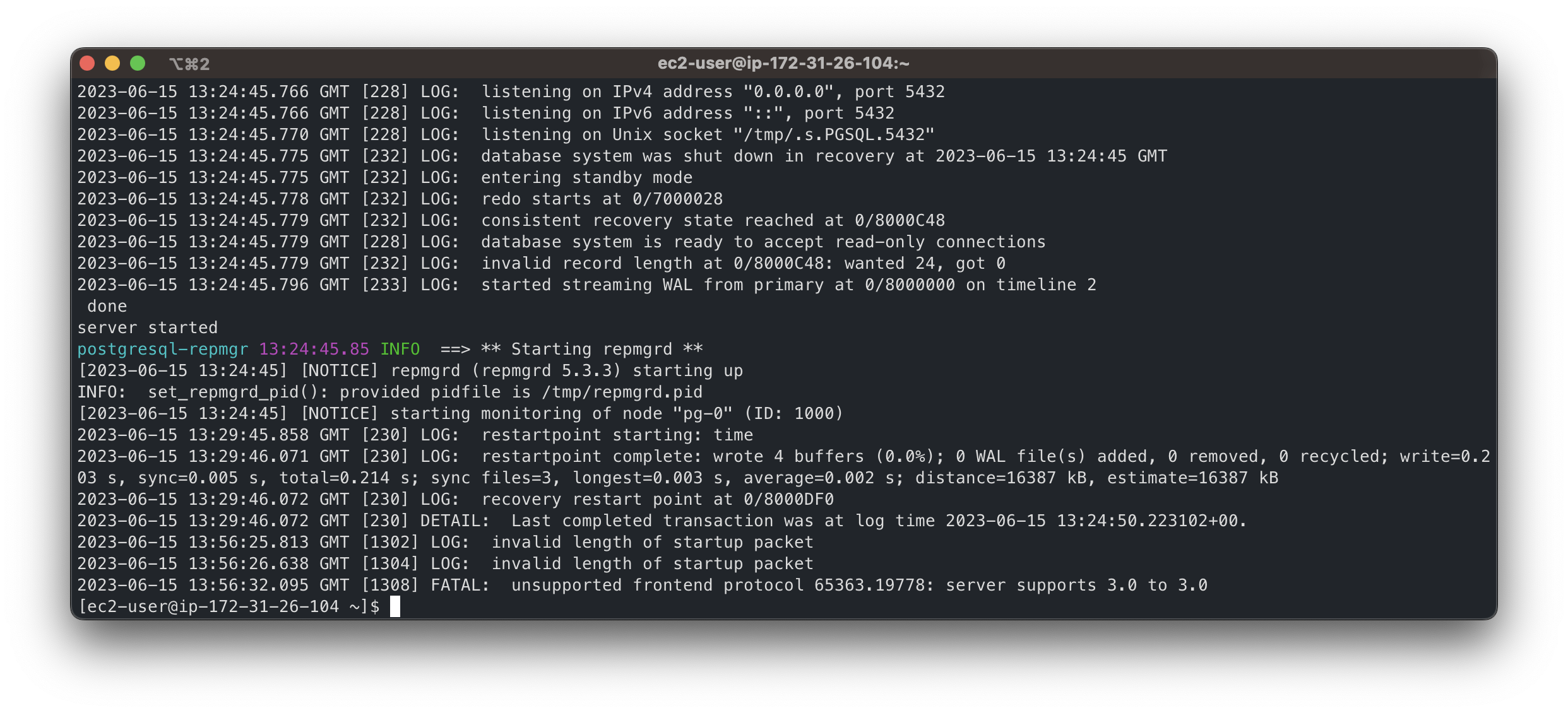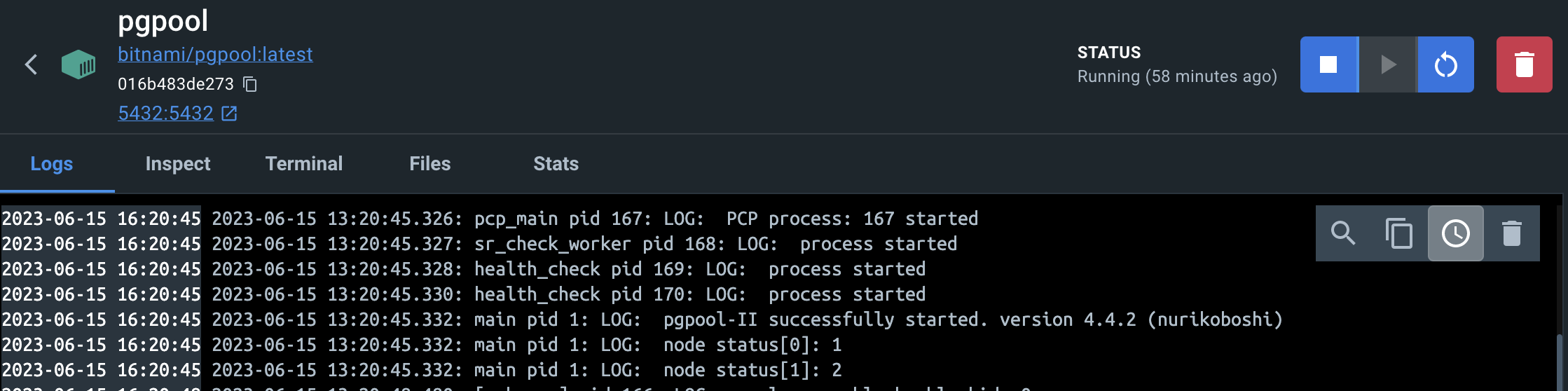Connecting Jira applications to Pgpool-II
These instructions will help you connect Jira to the high-availability Pgpool-II database.
The Pgpool database is also supported in Jira Software release 9.4.9.
About Pgpool-II
Pgpool-II is a high-availability (HA) database solution based on Postgres. Here’s why we recommend moving to high-availability databases like Pgpool-II:
No single point of failure (SPoF). Pgpool-II addresses the challenges typical of PostgreSQL databases that expose a Single-Point-of-Failure resulting in business impact due to service downtimes.
Connection pooling. Pgpool-II offers connection pooling which allows multiple client applications to share a pool of database connections. This significantly reduces the overhead of establishing new connections for each client request, resulting in improved performance and reduced resource consumption.
Load balancing. Pgpool-II includes a built-in load balancer that distributes client requests across multiple PostgreSQL servers. This helps distribute the workload evenly and ensures optimal resource utilization across the available database servers.
High availability. Pgpool-II supports high availability configurations by implementing features such as automatic failover and online recovery. It can detect when a primary PostgreSQL server fails and automatically promotes a standby server to take its place, minimizing downtime and ensuring continuous availability of the database.
Learn more about what Pgpool-II is from its official documentation
Before you begin
- Check whether your version of PostgreSQL is supported. For more details, refer to Supported platforms.
- If you're migrating Jira to another server, export your data to create a backup. You'll be able to transfer the data from the old database to the new database. Learn more about migrating data between databases in Switching databases.
- Shut down Jira before you begin, unless you're running the setup wizard.
1. Run and configure the Pgpool-II environment
For illustration in this document, we're going to use Docker images from Bitnami by VMware. According to the official Pgpool documentation, this approach has several benefits:
- Bitnami closely tracks upstream source changes and promptly publishes new versions of this image using our automated systems.
- With Bitnami images, the latest bug fixes and features are available as soon as possible.
Setup
First, you need to set up Postgres nodes. They must be accessible to one another. They can be a part of the same private subnet or be exposed to the Internet, though exposure to the Internet isn’t recommended.
Create a primary PostgreSQL node on a separate machine. Run the following command:
docker network create my-network --driver bridgeThe launch of the node will look as follows:
docker run --detach --rm --name pg-0 \ -p 5432:5432 \ --network my-network \ --env REPMGR_PARTNER_NODES={PG-0-IP},{PG-1-IP} \ --env REPMGR_NODE_NAME=pg-0 \ --env REPMGR_NODE_NETWORK_NAME={PG-0-IP} \ --env REPMGR_PRIMARY_HOST={PG-0-IP} \ --env REPMGR_PASSWORD=repmgrpass \ --env POSTGRESQL_POSTGRES_PASSWORD=adminpassword \ --env POSTGRESQL_USERNAME=customuser \ --env POSTGRESQL_PASSWORD=custompassword \ --env POSTGRESQL_DATABASE=customdatabase \ --env BITNAMI_DEBUG=true \ bitnami/postgresql-repmgr:latestThe message
[NOTICE] starting monitoring of node "pg-0" (ID: 1000)confirms the successful creation of the primary node.Create a standby node on a separate machine. Run the following command:
docker network create my-network --driver bridgeThe launch of the node will look as follows:
docker run --detach --rm --name pg-1 \ -p 5432:5432 \ --network my-network \ --env REPMGR_PARTNER_NODES={PG-0-IP},{PG-1-IP} \ --env REPMGR_NODE_NAME=pg-1 \ --env REPMGR_NODE_NETWORK_NAME={PG-1-IP} \ --env REPMGR_PRIMARY_HOST={PG-0-IP} \ --env REPMGR_PASSWORD=repmgrpass \ --env POSTGRESQL_POSTGRES_PASSWORD=adminpassword \ --env POSTGRESQL_USERNAME=customuser \ --env POSTGRESQL_PASSWORD=custompassword \ --env POSTGRESQL_DATABASE=customdatabase \ --env BITNAMI_DEBUG=true \ bitnami/postgresql-repmgr:latest- Replace
{PG-0-IP},{PG-1-IP}in the code sample with comma-separated IP addresses that can be used to access pg-0 and pg-1 nodes. For example,15.237.94.251,35.181.56.169. - To establish a mutual connection, the standby node tries to access the primary node right after starting.
- Replace
Create a Pgpool balancer middleware node with the reference to the other nodes. Run the following command:
docker network create my-network --driver bridgeThe launch of the node will look as follows:
docker run --detach --name pgpool --network my-network \ -p 5432:5432 \ --env PGPOOL_BACKEND_NODES=0:{PG-0-HOST},1:{PG-1-HOST} \ --env PGPOOL_SR_CHECK_USER=postgres \ --env PGPOOL_SR_CHECK_PASSWORD=adminpassword \ --env PGPOOL_ENABLE_LDAP=no \ --env PGPOOL_USERNAME=customuser \ --env PGPOOL_PASSWORD=custompassword \ --env PGPOOL_POSTGRES_USERNAME=postgres \ --env PGPOOL_POSTGRES_PASSWORD=adminpassword \ --env PGPOOL_ADMIN_USERNAME=admin \ --env PGPOOL_ADMIN_PASSWORD=adminpassword \ --env PGPOOL_AUTO_FAILBACK=yes \ --env PGPOOL_BACKEND_APPLICATION_NAMES=pg-0,pg-1 \ bitnami/pgpool:latest- Replace
{PG-0-HOST},{PG-1-HOST}in the code sample with the host addresses of the pg-0 and pg-1 nodes, including ports. For example,15.237.94.251:5432.
Learn more about the configuration of the Bitnami containers
- Replace
Now, you can use the
pgpoolcontainer as an entry point to the database cluster. To connect to thepgpoolcontainer, use the following command:psql -h {PGPOOL-HOST} -p 5432 -U postgres -d repmgrReplace
{PGPOOL-HOST}in the code sample with thepgpoolnode address. For example,34.227.66.69.
To confirm the successful deployment, access the tablerepmgr.nodesby using the following SQL query:SELECT * FROM repmgr.nodes;The output must show all the information about each node’s state:
Create users and databases for your version of PostgreSQL
You should only use a Pgpool instance as an entry point to the database.
You can find information on creating users and databases for your version of PostgreSQL in the official documentation.
- Create a database user (login role) Jira will connect to (for example,
jiradbuser).Remember this database user name as it'll be used to configure Jira's connection to this database in the following steps.
Create a database for Jira to store issues with Unicode collation (for example,
jiradb).Remember this database name as it'll be used to configure Jira's connection to this database in the following steps.
CREATE DATABASE jiradb WITH ENCODING 'UNICODE' LC_COLLATE 'C' LC_CTYPE 'C' TEMPLATE template0;Or do this from the command line:
$ createdb -E UNICODE -l C -T template0 jiradbEnsure that the user has permission to connect to the database as well as to create and write to tables in the database.
GRANT ALL PRIVILEGES ON DATABASE <Database Name> TO <Role Name>- To verify that the privileges were granted successfully, connect to the database and run the
\zcommand.
To achieve and maintain optimal PostgreSQL performance, you need to schedule maintenance tasks that will run on a daily basis and update statistics on the database. For information on how to set up regular maintenance tasks, check the knowledge base article Optimize and Improve PostgreSQL Performance with VACUUM, ANALYZE, and REINDEX.
2. Configure Jira to connect to the database
There are two ways to configure the Jira server to connect to the PostgreSQL database:
The Jira setup wizard — use this method if you have just installed Jira, and you are setting it up for the first time. Your settings will be saved to the
dbconfig.xmlfile in your Jira home directory.The Jira configuration tool — use this method if you have an existing Jira instance. Your settings will be saved to the
dbconfig.xmlfile in your Jira home directory.
Database connection fields
The table shows the fields you'll need to fill out when connecting Jira to your database. You can also refer to them and to the sample dbconfig.xml file under the table if you'd like to create or edit the dbconfig.xml file manually.
| Setup wizard / Configuration tool | dbconfig.xml | Description |
|---|---|---|
| Hostname | Located in the <url> tag (the bold text in the example):<url>jdbc:postgresql:dbserver:5432/jiradb</url> | The name or IP address of the machine that the PostgreSQL server is installed on |
| Port | Located in the <url> tag (bold text in the example):<url>jdbc:postgresql:5432/jiradb</url> | The TCP/IP port that the PostgreSQL server is listening on. You can leave it blank to use the default port. |
| Database | Located in the <url> tag (bold text in the example):<url>jdbc:postgresql:jiradb</url> | The name of the PostgreSQL database to which Jira will save its data |
| Username | Located in the <username> tag:<username>jiradbuser</username> | The user that Jira uses to connect to the PostgreSQL server |
| Password | Located in the <password> tag:<password>jiradbuser</password> | The user's password used to authenticate with the PostgreSQL server |
| Schema | Located in the <schema-name> tag:<schema-name>public</schema-name> | The name of the schema that your PostgreSQL database uses. PostgreSQL 7.2 and later requires a schema to be specified in the Ensure that your database schema name is lowercase because Jira can't work with PostgreSQL databases when schema names contain uppercase characters. We recommend using the public schema because a custom one might cause issues. For more details, refer to
|
Sample dbconfig.xml file
For more information about the child elements of <jdbc-datasource/> beginning with pool in the dbconfig.xml file, see Tuning database connections.
<?xml version="1.0" encoding="UTF-8"?>
<jira-database-config>
<name>defaultDS</name>
<delegator-name>default</delegator-name>
<database-type>postgres72</database-type>
<schema-name>public</schema-name>
<jdbc-datasource>
<url>jdbc:postgresql://dbserver:5432/jiradb</url>
<driver-class>org.postgresql.Driver</driver-class>
<username>jiradbuser</username>
<password>password</password>
<pool-min-size>20</pool-min-size>
<pool-max-size>20</pool-max-size>
<pool-max-wait>30000</pool-max-wait>
<pool-max-idle>20</pool-max-idle>
<pool-remove-abandoned>true</pool-remove-abandoned>
<pool-remove-abandoned-timeout>300</pool-remove-abandoned-timeout>
<validation-query>select version();</validation-query>
<min-evictable-idle-time-millis>60000</min-evictable-idle-time-millis>
<time-between-eviction-runs-millis>300000</time-between-eviction-runs-millis>
<pool-test-on-borrow>false</pool-test-on-borrow>
<pool-test-while-idle>true</pool-test-while-idle>
</jdbc-datasource>
</jira-database-config>3. Start Jira
You should now have Jira configured to connect to your PostgreSQL database. The next step is to start Jira up!