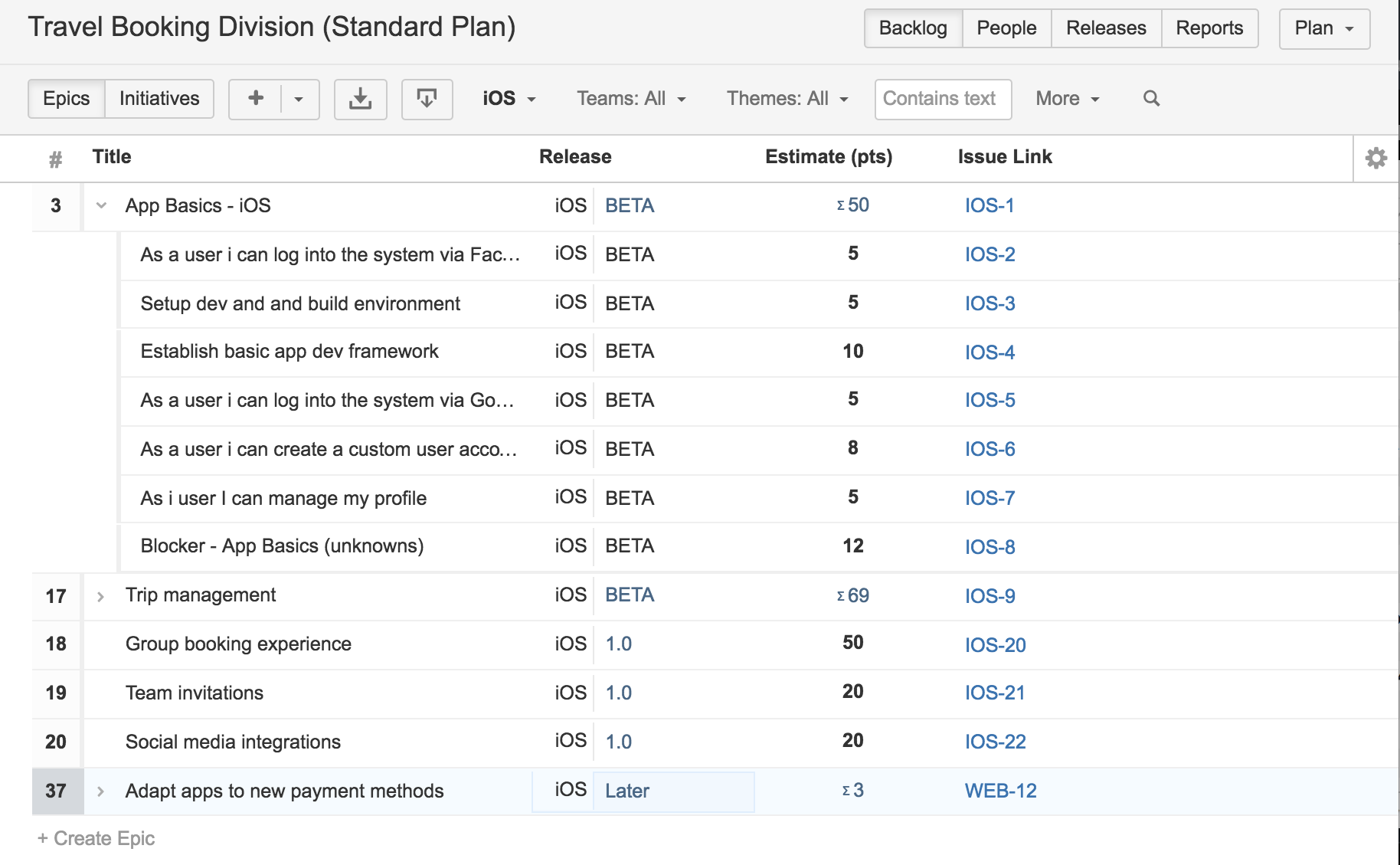3. Migrate classic plan data to a live plan
If you have any issues or concerns, let us know via portfoliofeedback@atlassian.com.
- 1. Understand the types of plans
- 2. Considerations before migrating
- 3. Migrate classic plan data to a live plan
- 4. Enable the improved interface in a plan
Before you begin
The following steps are written with the assumption that the data in your classic plans are not linked to Jira. So, if you're already further along the process, jump to the relevant step.
- Create projects or boards to store collections of classic plan issues
- Create linked issues for each project
- Create and link releases to fix versions (optional)
- Apply additional data
- Create a live plan
1. Create projects/boards to store collections of classic plans issues
You first have to choose how you want to group your issues into separate projects. Ideally, you should group your issues by release streams, but you can also group by teams.
a) Create a new project for each of the issue groups, for example, one project per release stream.
b) In the project creation dialog, create a Scrum or Kanban board, depending on how your teams work. Scrum boards are the most recommended issue source because Advanced Roadmaps can make use of the velocity of past sprints to determine team velocity.
c) If you’re using initiatives, we recommend you create a Kanban project to store all these initiatives. In the settings for this project, remove all other issue types, and create a new issue type for initiatives.
This is also a good time to create the initiative level of hierarchy. You can create infinite levels of hierarchy in the improved interface. However, it only goes as high as the epic level by default.
2. Create linked issues for each project
Once you’ve created your projects, it's time to create and link issues in Jira from your classic plan issues. This process will create a Jira version of all your issues, and store them in Jira projects.
Before you complete the following steps, make sure to enable the issue link column in your classic plan.
Sample classic plan, with the issue link column enabled
a) Add initiatives
- If you're using initiatives, start off by creating and linking issues for these initiatives. Set the view to Initiatives, and for the first issue, click the Issue Link drop-down > Create and link new issues.
- In the dialog, select the project you created for your initiatives. Clear the Create issues for all related items checkbox (you only need to do this for this initiative step), and then click Create and link issues.
- Do this for each initiative.
b) Add epics and stories
Once you have all your initiatives stored as linked issues in Jira, go ahead and do the same for all your epics and stories.
- In your classic plan, filter by the grouping you decided on earlier — for example, by release stream.
- For each epic in the filtered scope, click the Issue Link drop-down > Create and link new issues. Make sure to select the relevant project you've created for this filtered group.
- Select the Create issues for all related items checkbox, so that the epic and all its stories are linked to Jira tickets. Make sure that none of the initiatives are selected, as they are already stored in a separate project.
- Repeat this process for each project grouping. When completed, review all your issues and make sure they have an issue link.
- This will take some time if you have a lot of initiatives or epics in your plan.
- Make sure you have the correct project selected in the issue link. If you create the issue in the wrong project, you'll need to manually delete these issues from the project to set it right.
3. Create and link releases to fix versions (optional)
This step is recommended if you want to transfer all your releases into the new plan as well.
You can create linked fix versions in each of your projects from your classic plan. In the Releases tab, for each release, hover over the release name until a drop-down appears. Click the drop-down > Create and link new versions. In the dialog, select the relevant project, and click Create and link versions.
You can also link your classic plan releases with existing fix versions you may already have in your projects. To link a release with an existing fix version, go to the Releases tab in your classic plan. Expand the streams and use the Version Link drop-down, to associate each release to the corresponding fix versions you created in the Jira projects.
Example: Each stream maps to a project, and each release stream maps to the fix versions in the linked project.
Sample classic plan, with version links
4. Apply additional data
a) Once all your issues and releases have been linked, you'll need to apply some additional data to your Jira issues and versions. Note that only the data that you manually set will be applied, i.e. calculated data will not be applied.
The following data will be applied:
- Issue data:
Assignee, if one team member has been set on the issue
- Fix version, which will be applied to the corresponding Jira ticket
- Due dates
- Release data:
- Fixed start date
- Fixed end date
b) Click plan > Apply updates to project/s.
c) In the Issue fields section, clear the Estimates checkbox.
d) Click Update.
Why disable estimates?
Estimates are already applied when you created and linked the issues. Disabling this will prevent epics with aggregated estimates from having that value applied to the Jira issue. If this were enabled, this would double up the estimates of your epics when you create your plan with the improved interface.
If your estimates in the Jira issues are not up to date, we recommend you enable and apply the estimate updates in this step. Then when you get to the last step in this migration process, remove that additional estimate from epics with children.
5. Create a live plan
At this stage, you should have all your issues and releases with their associated data stored as issues in Jira. Each of your issue and release groupings would already have their own project and board, which we can now use as the issue sources for your plans.
- In Jira Software, go to Plans (in header) > Create. The 'Create' page will be displayed.
- Select Plan > Create.
- In step 1 of the wizard, add a name for your plan.
- In step 2, select all the boards you’ve created for your classic plan issues.
- In step 3, select all the releases you want to bring into your plan.
In step 4, each of your issue sources will automatically create an associated team. Configure these to suit your teams.
This also means that your initiative project will have an associated team, so it’s recommended you delete this one.
- In step 5, confirm the scope of issues in the new plan, and then click Done.
Need help?
If you're having problems or need additional help migrating from classic plans, please visit our Support section and create a support request.