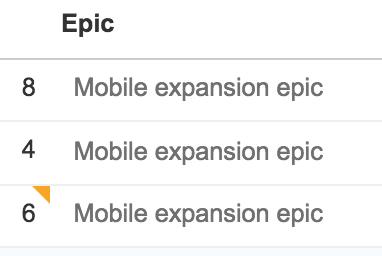Committing plan changes
This page discusses the usage of Advanced Roadmaps live plans. If you're using the redesigned planning interface, see this page instead.
In Advanced Roadmaps, you can play with different scenarios before deciding to commit changes back to Jira. This lets you play out different scenarios in your plan, like having just 2 teams instead of 3 teams handling the work items during a specific period, and then you can see how this scenario affects your plan.
The changes made in your scenario are indicated by orange markers.
Each time you change something in your plan, a number appears in an orange bubble with Uncommitted changes, representing the number of changes you've made.
Reviewing changes in your plan
Depending on the results of these scenarios on your plan, you can then decide to commit to your Jira application, or discard these changes. Before committing these changes, make sure to review all changes made in your plan.
The changes made in your plan may be any of the following change types:
| Created |
|
|---|---|
| Updated |
|
| Deleted |
|
| Excluded |
|
Committing changes to Jira
The steps below assume you've already made several changes in your plan.
- Click Uncommitted changes next to your plan name. A window displays, listing the changes you've made.
- If necessary, filter the changes made by change type or category.
- Review the changes you've made thoroughly. You can click the issue title to open a detailed view of the changes.
- If necessary, clear the checkboxes for any changes that you don't want to commit.
- When you're satisfied with the changes, click Commit selected changes. The committed changes will now be visible in your Jira application.
Note the following details:
- Issues may disappear upon committing usually because they don’t match the filter query of the board. To make them display, click on the message, and set the required values on your issues so
idshows up again. - Changes to issues and releases will be reflected in your Jira application.
- Changes to private teams will only affect your plan.
- Changes to shared teams will be committed to global team management.
Reverting changes
- Click Uncommitted changes next to your plan name. A window displays, listing the changes you've made.
- Select the checkboxes for the changes you want to revert.
- Click Revert changes.