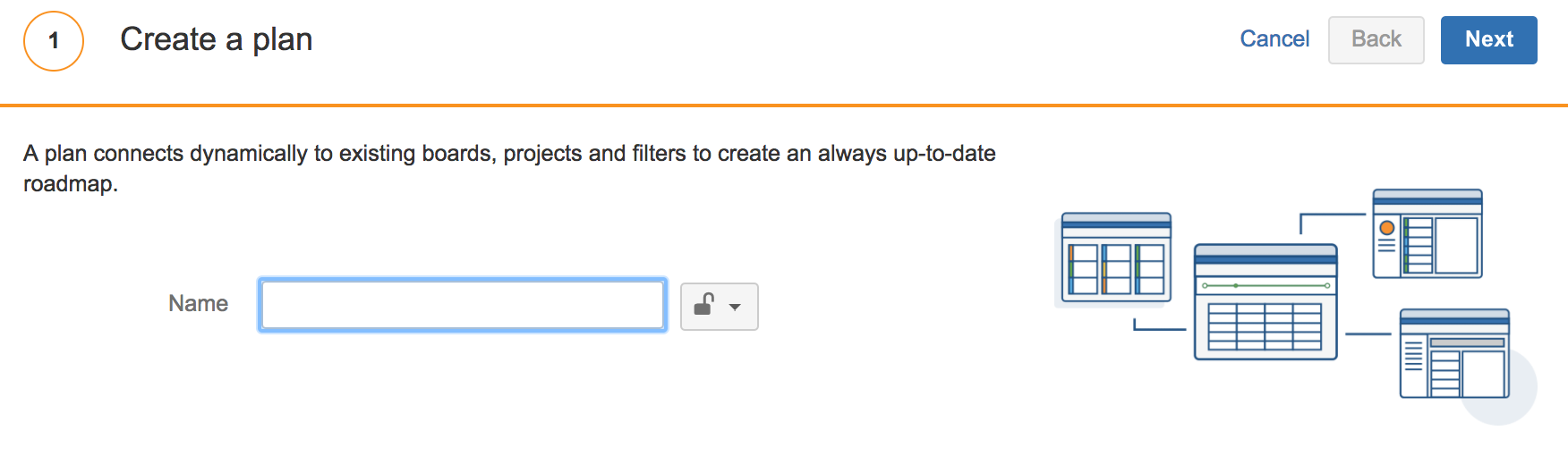Creating and deleting plans
This page discusses the usage of Advanced Roadmaps live plans. If you're using the redesigned planning interface, see this page instead.
A plan contains your issues, teams, and releases, and allows you to calculate the schedule of your projects. You can create any number of plans, which can be accessed by different users and groups.
Before you begin
There are loading limits to take note of when using plans in Advanced Roadmaps. Loading limits essentially restrict the number of issues that can be loaded into a plan.
Loading limits prevent the schedule of a plan from becoming too large for Advanced Roadmaps to calculate. If a plan becomes too large, this can cause your Jira instance to time out. To prevent this, you can consider creating multiple plans and spread the work across these plans, or you can exclude certain issues from the sources that you're connecting to your plan.
| Absolute issue limit |
|
|---|---|
| Hierarchy issue limit |
|
| Project limit | The number of projects you can load into a plan, which is 100. |
| Team limit |
|
Creating a plan
- In Advanced Roadmaps, click Create plan.
- Give your plan a name, and choose one of the privacy options:
- No restrictions (default option) – every Advanced Roadmaps user will be able to access the plan
- Private – only the creator of the plan has view and edit permissions
Note that if you select private, only you will be able to see or access the plan. The plan will not be viewable by any other users, including Jira administrators and system administrators. If necessary, you can change the privacy option at any time.
Connecting to the work of your teams
Select the sources that you'll be connecting to your new plan. We recommend that you use boards as your issue source, as when boards are chosen, and it's a Scrum board, then Advanced Roadmaps can use the velocity of the past few sprints to pre-fill the Team Velocity box. The team velocity box, in particular, assists in ensuring realistic calculation of the work.
Sources Description Board A board displays issues from one or more projects, giving you a flexible way of viewing, managing and reporting on work in progress. There are two types of boards in Jira Software:
Scrum board — for teams that plan their work in sprints
Kanban board — for teams that focus on managing and constraining their work-in-progressProject A Jira project is a collection of issues that is defined according to your organization's requirements. For example, it could be a software development project, a marketing campaign or a website enhancement request system.
Filter Your board's filter is a Jira issue filter (a JQL query) that specifies which issues are included on your board. For example, your board may include issues from multiple projects, or from only one project, or from a particular component of a project. Only the administrator of a board or a person with the 'Advanced Roadmaps Administrators' global permission can configure a board's filter.
Select your estimation method.
If all of your issue sources are boards using story points, the estimation method is automatically set to story points. If you have multiple issue sources with varying estimates, you'll need to configure the conversion ratio for how these varying estimates are converted. See Configuring issue sources for more details.- Click Next.
Selecting relevant releases
Select the releases that you want to work with and click Next.
For any releases not selected, the issues assigned to that release won't be included in the plan.
Also, for projects that have the fix version field hidden, any issues from those projects will not be sourced into the plan. This is due to an issue in Advanced Roadmaps — watch
JPOSERVER-1283
-
Getting issue details...
STATUS
for updates.
Defining your teams
You can accept the suggested teams, or you can customize them by following these steps:
- Choose the agile method for the team:
- Scrum — if your team is working in fixed iterations
- Kanban — if your team is working in a continuous flow
- Select the weekly capacity of your team.
Note that for plans that have boards as issue sources, Advanced Roadmaps will suggest the velocity for the team. The suggested velocity will be based on past performance, i.e. if the team previously completed any sprints in the corresponding boards. - Click Next.
- To delete a team, click more () > Delete.
- You can also add, configure, delete teams from within a plan. See Adding and removing teams for more details.
Confirming the scope
You can refine the list of issues to be included in your plan. To remove any issues you don't want to include in your plan, clear the checkboxes for these issues, and click Next.
Renaming a plan
Click the name of the plan name and enter a new name for it.
Deleting a plan
In your plan, click more () > Delete.