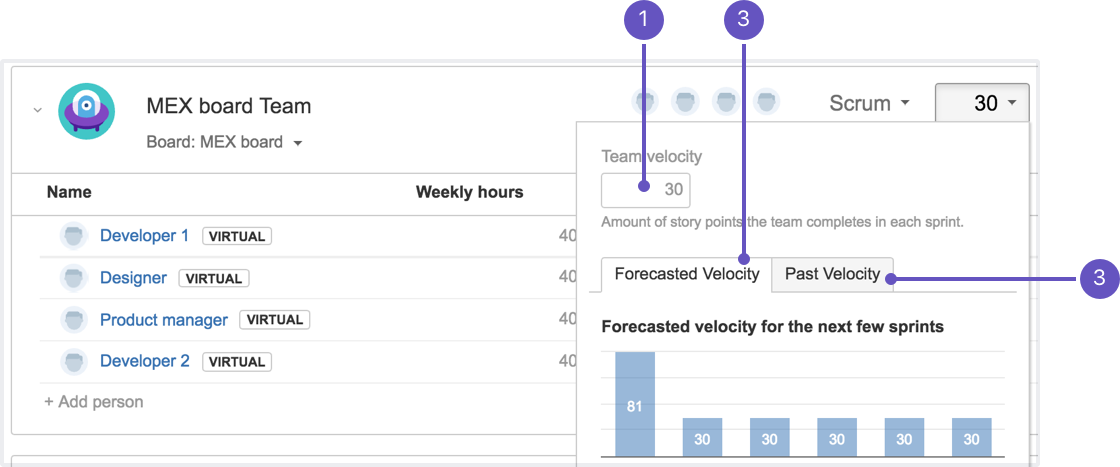Configuring team settings
This page discusses the usage of Advanced Roadmaps live plans. If you're using the redesigned planning interface, see this page instead.
You can configure the scheduling methodology, and the velocity or the weekly capacity of the teams associated with your plan.
Configuring the scheduling methodology of a team:
- Go to your plan via Plans (in header) > View plans > click your plan.
- In your plan, click the Teams tab to display the teams section below the timeline.
- In the Teams section, find the team whose settings you want to configure, then expand the team to view its details.
- From the upper-right section of the selected team, click the scheduling methodology menu.
- Select from one of the following methodology options:
- Scrum, if the team works in sprints or fixed iterations, then specify the number of weeks that comprise a sprint. If you want to define the default value for your sprints, see Configuring scheduling settings.
- Kanban, if the team works in a continuous schedule.
If your plan uses story points for estimation, the Kanban option won't be available. See Configuring scheduling settings to know more about changing the planning unit of your plan.
- Commit the changes back to your Jira Software instance.
Configuring team velocity
If you're using story points for estimation, you will see the following details about your team:
| 1 | Team velocity |
|
|---|---|---|
| 2 | Forecasted velocity | The team velocity that's forecasted for the next few sprints, based on:
Note that the default availability of each team member has an impact on forecasted velocity. See the example below for more details. |
| 3 | Past velocity |
|
Configuring weekly capacity
If you're using time-based estimates, the weekly capacity of your team is the total sum of the weekly hours of each team member. You can configure the weekly hours of each member in your team, to get your team's overall weekly capacity.
To configure weekly hours of a team member:
- In the Teams section, from the Weekly hours column, click the row of the team member whose hours you want to configure.
- Enter the weekly hours for the member.
- Commit the changes back to your Jira Software instance.
Impact of team member's default weekly hour availability on forecasted velocity
For all the members in a team, their default availability of weekly hours will be used in distributing story points when the team's velocity is defined in story points.
Let's say, for example, your team is comprised of three members, and the team velocity is set to 100 points.
Note that in this example, this is how the equivalent story points are calculated:
Team velocity x (Individual availability/Total team availability)
| Team member | Default availability | Story point equivalent |
|---|---|---|
| Alana | 40 hours | 50 100 pts x (40h/80h) |
| Emma | 0 hours | 0 |
| Will | 40 hours | 50 |
| TOTAL | 80 hours | 100 pts |
While planning work for this team, this is how individual availability is configured for sprints 1 and 2. Note that even if Emma has a default availability of 0 hours, she's available for 40 hours during sprint 2. Because of this, 50 pts are now distributed to each team member in sprint 2, and the total pts would now be 150 pts.
| Team member | Sprint 1 availability | Sprint 1 SP equivalent | Sprint 2 availability | Sprint 2 SP equivalent |
|---|---|---|---|---|
| Alana | 40 hours | 50 pts | 40 hours | 50 pts |
| Emma | 0 hours | 0 pts | 40 hours | 50 pts |
| Will | 40 hours | 50 pts | 40 hours | 50 pts |
| TOTAL | 80 hours | 100 pts | 120 hours | 150 pts |
Following the above example, if you lower the default availability of Alana to 10 hours, this will happen throughout sprints 1 and 2:
| Team member | Default availability | Story point equivalent | Sprint 1 availability | Sprint 1 SP equivalent | Sprint 2 availability | Sprint 2 SP equivalent |
|---|---|---|---|---|---|---|
| Alana | ↓ 10 hours | ↓ 20 pts 100 pts x (10h/50h) | ↓ 10 hours | ↓ 20 pts | ↓ 10 hours | ↓ 20 pts |
| Emma | 0 hours | 0 pts | 0 hours | 0 pts | 40 hours | 80 pts |
| Will | 40 hours | ↑ 80 pts 100 pts x (40h/50h) | 40 hours | ↑ 80 pts | 40 hours | ↑ 80 pts |
| TOTAL | 50 hours | 100 pts | 50 hours | 100 pts | 90 hours | 180 pts |
Because Alana's default availability dropped to 10 hours, Will's story point equivalent will need to increase to 80 pts. This is to compensate for the missing points that are needed to reach the team's velocity of 100 pts.
Consequently, even if Alana's hours dropped, the forecasted velocity will increase, which is a reflection of Will's story points increasing during the two sprints.
Following the above example, if you increase the default availability of Alana to 60 hours, this will happen throughout sprints 1 and 2:
| Team member | Default availability | Story point equivalent | Sprint 1 availability | Sprint 1 SP equivalent | Sprint 2 availability | Sprint 2 SP equivalent |
|---|---|---|---|---|---|---|
| Alana | ↑ 60 hours | ↑ 60 pts 100 pts x (60h/100h) | ↑ 60 hours | ↑ 60 pts | ↑ 60 hours | ↑ 60 pts |
| Emma | 0 hours | 0 pts | 0 hours | 0 pts | 40 hours | 40 pts |
| Will | 40 hours | 40 pts 100 pts x (40h/100h) | 40 hours | 40 pts | 40 hours | 40 pts |
| TOTAL | 100 hours | 100 pts | 100 hours | 100 pts | 140 hours | 140 pts |
Because Alana's default availability increased to 60 hours, Will's story point equivalent can stay at 40 pts. Consequently, the forecasted velocity will decrease because Alana now has increased capacity and availability to work for 60 weekly hours.