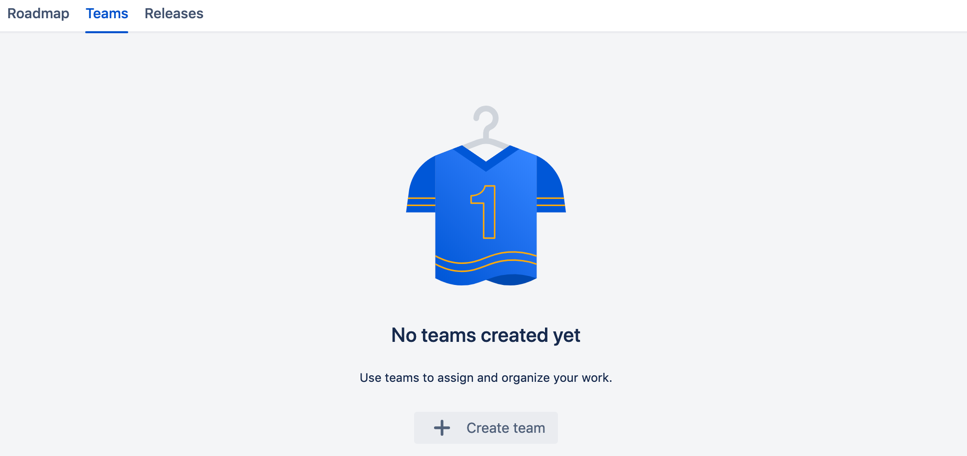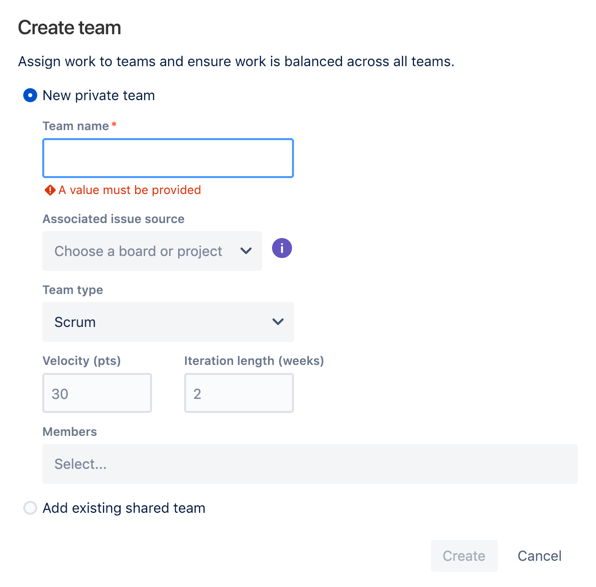Creating teams
Before you begin
- In Jira Software, click or > Issues.
- Click Custom fields.
- Find the Team field in the list of fields.
- Click for the team field > Screens.
- Select the screens you want to add the team field to.
- Click Update.
Creating teams in a plan
Advanced Roadmaps lets you play with what-if scenarios, to see if any team changes have any impact on planned work.
Teams can either be private or shared across plans. The main difference here is you can assign a shared team to work across multiple plans. A private team can only be assigned work that's in the plan in which the team itself is created.
If there are no teams existing in your plan yet, you'll be prompted to start creating a team.
Sample plan, with no teams added to it yet
Creating a private team in a plan
When creating a private team, you're essentially creating a new team for the plan. The newly created team will only exist for this specific plan.
To create a private team:
- In the teams view of the plan, click + Create team. This will display the 'Create team' dialog.
- Choose New private team.
- Give the new private team a name.
- Choose the issue source that you want to associate with the team. The issues of the selected issue source will be prioritized for this team. We recommend that you use Scrum boards. When using a Scrum board, note the following:
- Advanced Roadmaps can use the velocity of past sprints to determine team velocity.
- You can choose to display the sprints of the Scrum board in your plan. See Grouping issues by teams to know more.
- Choose from the following team types:
- Scrum— for teams that plan their work in sprints. More about Scrum
- Kanban— for teams that focus on managing and constraining their work-in-progress. More about Kanban
The type of team you choose will have an impact on how capacity is handled and managed in a plan. See Managing capacity to know more.
- Depending on the team type and estimation unit...
- If you're creating a Scrum team that uses story points estimates, specify the sprint velocity and sprint length.
- If you're creating a Scrum team that uses time-based estimates, specify the weekly capacity and iteration length.
- If you're creating a Kanban team, specify the weekly hours for the team capacity.
- Choose the members to add to the team.
- Click Create.
- Save the changes by doing the following:
- Click Review changes. The 'Review changes' dialog will display, with all changes selected by default.
- Click Save selected changes in Jira.
Adding a shared team to a plan
When adding a shared team to a plan, you're essentially adding an existing shared team to the plan. The shared team should already exist in Advanced Roadmaps.
Note that creating shared teams can only be done from the 'Shared teams and people' window. See Managing shared teams for more details.
To add a shared team to a plan:
- In the teams view of the plan, click + Create team. This will display the 'Create team' dialog.
- Choose Add existing shared team.
- Choose the shared team to add to the plan.
- Click Add shared team.
- Save the changes by doing the following:
- Click Review changes. The 'Review changes' dialog will display, with all changes selected by default.
- Click Save selected changes in Jira.
After adding a shared team to a plan, you'll still need to choose an issue source for the shared team. See Editing teams for more details.