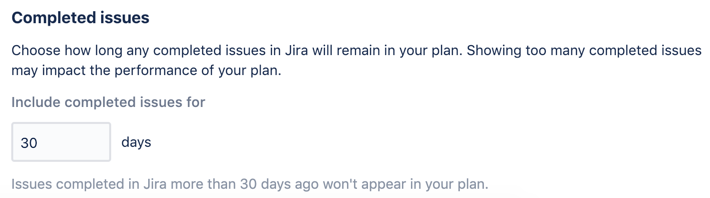Issue sources
These are the issue sources into which you'll have to organize your work in Jira Software:
- Boards: A board displays issues from one or more projects, giving you a flexible way of viewing, managing, and reporting on work in progress. There are two types of boards in you can use as issue sources:
- Scrum board — for teams that plan their work in sprints
- Kanban board — for teams that focus on managing and constraining their work-in-progress
- Projects: A project is a collection of issues that is defined according to your organization's requirements. For example, it can be a software development project, a marketing campaign, or a website enhancement request system.
- Filters: Your board's filter is a Jira issue filter (a JQL query) that specifies which issues are included on your board. For example, your board may include issues from multiple projects, or from only one project, or from a particular component of a project.
Note that only the administrator of a board or a user with the Advanced Roadmaps administrator global permission can configure a board's filter.
You can modify the issue sources of your plan at any time. Note that changing issue sources will affect your the scope, releases, and teams in your plan. Any releases that have been created and saved to Jira Software will be also selected by default.
In your plan, click settings () > Configure > Issue sources.
Click Edit issue sources. This will display the 'Create plan' wizard.
Select your issue sources from existing boards, projects, and filters, and then click Next.
Select the releases to include in your plan, and then click Next.
Select the issues to include as the scope of your plan, and then click Done.
To set how long to display completed issues:
- In your plan, click settings () > Configure > Issue sources.
- In the 'Completed issues' section, enter the number of days you want to keep completed issues in the plan.
- Keeping completed issues in a plan for a longer period of time may affect plan performance if this leads to loading many issues into your plan.
- To filter out all completed issues from the plan, enter 0 (zero) in the days field.