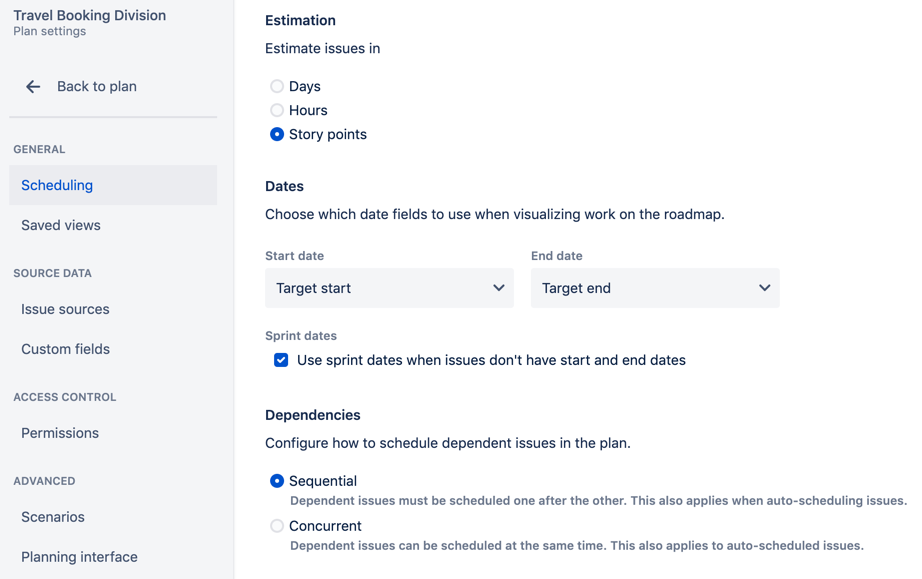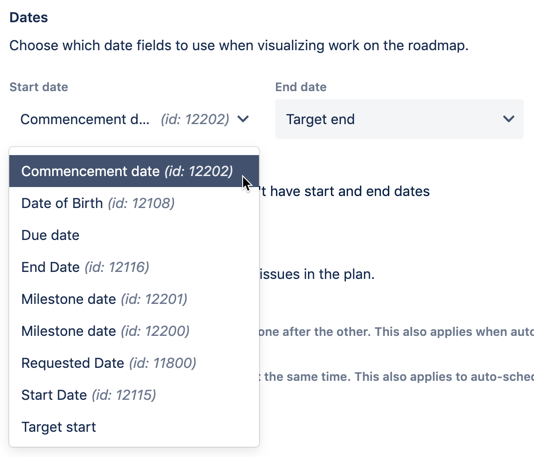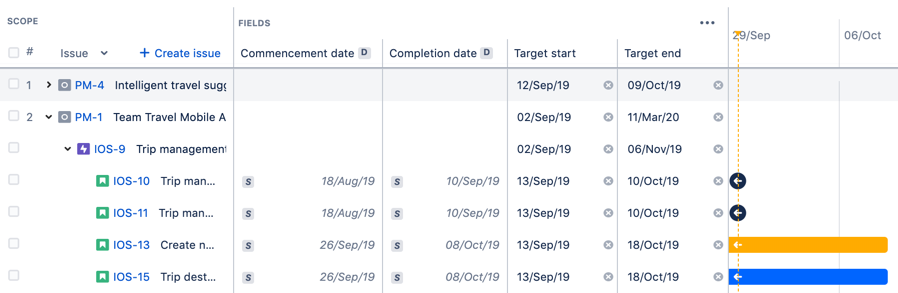Scheduling
You can configure the scheduling settings of a plan to reflect the way your teams work. For example, you may be planning work for Scrum and Kanban teams across multiple projects. Since Kanban teams use time-based estimates, then you'd benefit from choosing either days or hours as the estimation unit in your plan.
The following scheduling settings are available:
Sample scheduling settings in a plan
Estimation
You can choose which unit to use when estimating issues in your plan.
| Unit | When to use |
| Days |
|
| Hours | |
| Story points |
|
The estimation unit that you choose for your plan impacts the types of teams that you can create in your plan.
- If you're using days or hours (time-based estimation), you can create both Scrum and Kanban teams in your plan.
- For Scrum and Kanban teams, the default capacity is set to 200 weekly hours.
- For Scrum teams, the default iteration length is set to 2 weeks.
- If you're using story points, you can only create Scrum teams in your plan. The default team velocity is set to 30 story points, and the default iteration length is set to 2 weeks.
See Creating teams for more details.
Dates
By default, target start and target end dates are used when scheduling and auto-scheduling issues in a plan. You can choose to use due dates and other custom dates (date picker type) to schedule issues, which helps you align your plan with how your teams work.
For a custom date to be available, make sure the custom date field is added to the schemes of all the projects associated with the issue sources of the plan. Once selected, the custom dates will be displayed with the date lozenge ().Sample plan configuration with custom start date being used
Sample plan with custom dates being used
To use custom dates for scheduling and auto-scheduling issues:
- In your plan, click settings () > Configure > Scheduling.
- In the dates section, choose which custom dates to use as start and end dates. The custom dates will be displayed with their corresponding IDs for easier identification.
Sprint dates
If an issue doesn't have any dates, and it is assigned to a sprint, the issue will be scheduled according to the start and end dates of the sprint. These dates will be displayed for the issue in the date fields section, with the sprint lozenge (). The issue will also have a schedule bar in the timeline, based on the sprint start and end dates.Sample issues using sprint dates
To use sprint dates for issues without dates:
- In your plan, click settings () > Configure > Scheduling.
- In the sprint dates section, select the Use sprint dates when issues don't have start and end dates checkbox.
If you prefer not to use sprint dates for issues that don't have any dates yet, clear the Use sprint dates when date fields aren't set checkbox. Consequently, there won't be any schedule bars for these issues in the timeline section.
Migrating date fields to the improved interface
If you’re migrating from Live Plans to the improved interface, your scheduled issues might appear to not have dates in the timeline section. That’s because the improved interface is using a different field to show the release date (Target end).
To fix this, you can copy over the scheduled dates (for all issues at once) into the improved interface. For more information, see Migrating date fields in Preparing your planning environment.
Dependencies
When planning work, it's inevitable that some issues will have dependencies; either an issue is blocking the progress of another issue, or an issue is blocked by another issue.
In Advanced Roadmaps, dependencies are defined as:
- Incoming: If ADR-19 is blocked by PLAT-5, then ADR-19 has an incoming dependency.
- Outgoing: If PLAT-1 blocks IOS-20, then PLAT-1 has an outgoing dependency.
You can choose how dependent issues should be scheduled in each plan.
- In your plan, click settings () > Configure > Scheduling.
- In the dependencies section, choose one of the following options:
- Sequential: Dependent issues cannot be worked on at the same time, whether the issues are manually scheduled or auto-scheduled.
- Concurrent: Dependent issues can be worked on at the same time, whether the issues are manually scheduled or auto-scheduled.