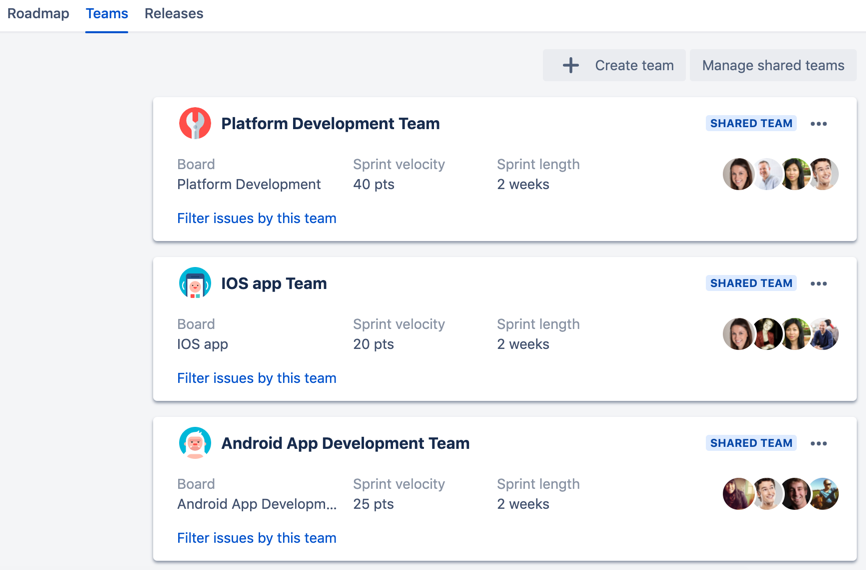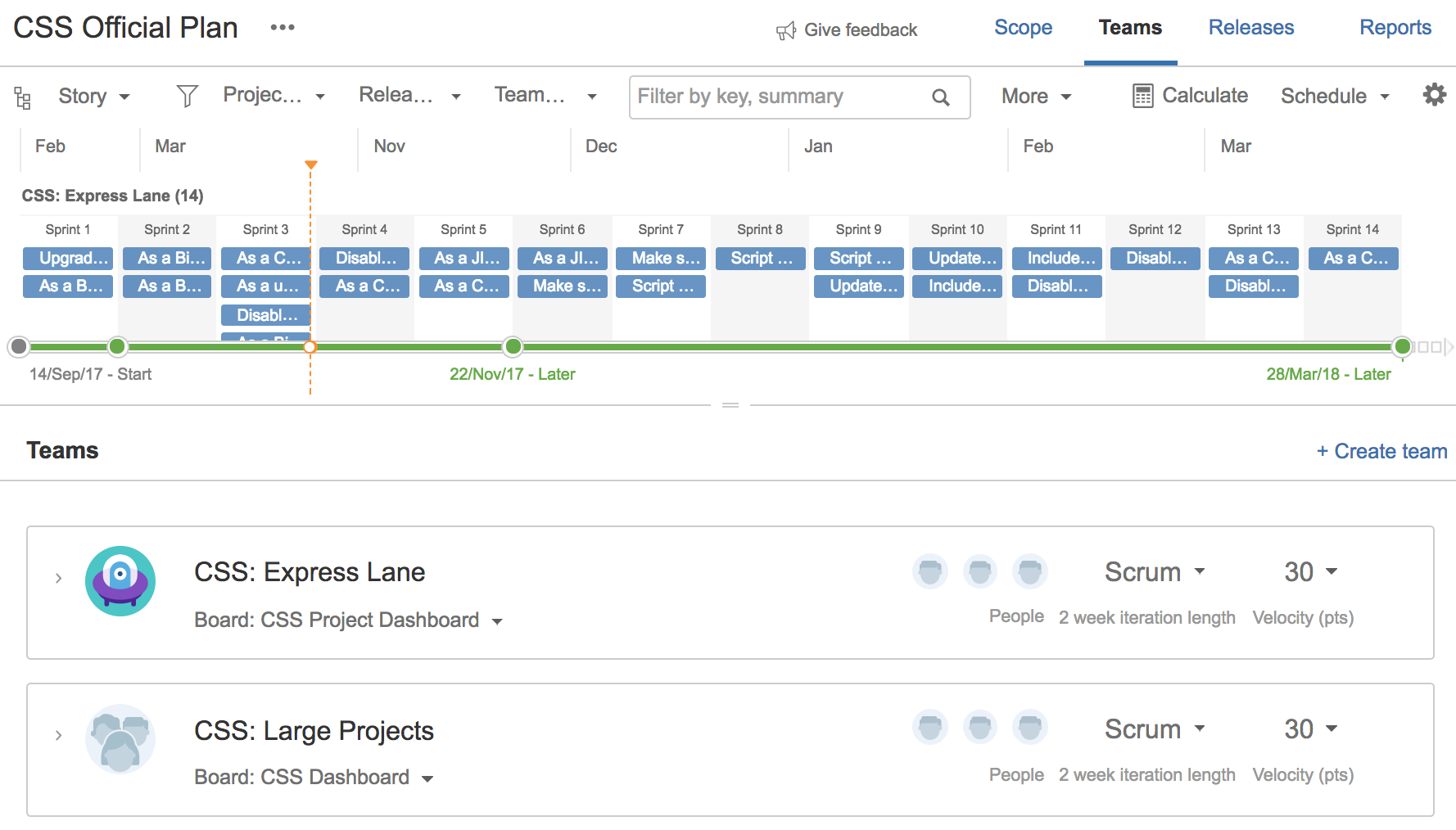Managing your teams
- Installing Advanced Roadmaps
- Preparing your planning environment
- Creating your plans
- Managing your teams
- Managing your releases
- Working with your plans
- Customizing your plans
- Sharing your plans
Before you begin
Depending on how your organization is structured, the content on this page is meant for Advanced Roadmaps admins and plan owners.
The guide discusses the typical end-to-end path that users and administrators may find themselves taking part in when using features of Advanced Roadmaps. You'll also find high-level content on concepts, as well as some recommendations and optional steps you can consider, as you flesh out your plans.
Managing teams
You can add Jira Software users as team members to your plans. For each plan, you can create new teams, choose the scheduling method for, and assign tasks to these teams as well.
Teams can be plan-specific or shared across plans. Plan-specific teams are called private teams in Advanced Roadmaps, and these let you play around with what-if scenarios for plans that aren't formally established yet.
Before you begin, note that accessing the functionality of teams is different between plans with the improved interface and live plans (versions 2.0 to 2.27).
- Accessing teams in plans with the improved interface
You can access the functionality of teams via the teams view at the top left section of your plan.
- Accessing teams in live plans
You can access the functionality of teams via the teams tab at the top right section of your plan.
Whether you're using a live plan or a plan with the improved interface, you can perform the following basic team management tasks:
- Creating and deleting teams
- Editing and sharing teams
- Assigning work to teams
To start managing the teams in your plan, see Teams in plans with the improved interface or Teams in live plans.
Best practices when managing teams
Once you've created your plan, we recommend to keep in mind the following best practices for your team configurations. Note that these are only recommendations, and your configurations should be aligned with how your teams work in your organization. In saying that, always keep in mind velocity and capacity metrics when you're setting up your teams.
Team velocity
- For Scrum boards, we recommend that you figure out the sprint velocity of your teams, and then manually input this when creating your teams. You can manually change this at any time, to account for any necessary changes later on.
- For Kanban boards, we recommend to set the average hours of work per week that the team gets through. Remember that this is just the average number of hours of work completed, which is not the same as the number of hours the team is at work.
When auto-scheduling a plan, individual capacity is calculated by dividing the weekly team capacity by the number of members. This applies to Kanban teams and Scrum teams that use time-based estimation.
Private and shared teams
Depending on how your teams work, you may want to consider creating shared teams in your plan.
A private team is sufficient if you're sure that the team will only be working on the issues covered in that plan. However, if you know that your Mobile development team will be working on issues in both iOS expansion and Android expansion plans, then making the team a shared one might be beneficial.
We also recommend using shared teams if you want to have the same team in different plans, for high-level planning. For example, your teams have their own plans, but you need a high-level department plan to get visibility across all teams. Ideally, you'd want to have the same shared team in both plans.
Using the team field in Jira Software
This pertains to the team custom field that comes from Advanced Roadmaps, i.e. it's not one of the default fields that would readily appear in your issues. We recommend that you make the team field display in your issues for visibility, so you can set the team field when editing or creating issues in Jira Software. Any assigned teams in your plans will also surface in the corresponding issues in Jira Software.
You can also use the team field as a quick filter — perhaps filter for work at the epic hierarchy level of your board, so you can quickly show how work is distributed across multiple teams.