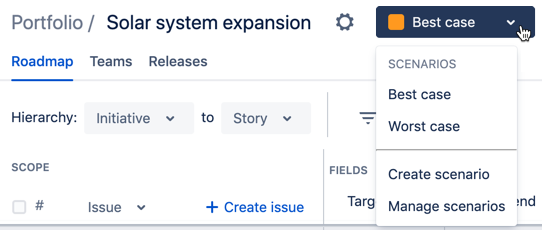Using scenarios
To use scenarios, make sure you've already enabled scenarios in your plan. Once enabled, you can create as many scenarios as you need, and make as many changes as you want for each scenario. Any unsaved changes are individually specific to each scenario.
Scenarios let you experiment with how work is scheduled across different versions of your plan. With multiple scenarios in place, it's easier to assess the impact of unplanned risks on the ability of your teams to deliver work on time.Sample plan with configured scenarios
Planning work with scenarios
When you've already created multiple scenarios in your plan, you can switch from one scenario to another to experiment with various changes.
Let's say, you have Best case, with your standard team velocity. However, you're aware that there's a chance something will come up that can reduce your team's velocity. This may be cause by additional work, or perhaps you need to pull out a few people from the planned work. Whatever the cause, you can create Worst case, where your team velocity is reduced. With best case and worst case scenarios in place, you can then switch between these, and assess the impact of velocity risks on your teams' delivery.Sample plan with scenarios configured
To plan work with multiple scenarios:
- In your plan, click the Scenario drop-down.
- From the list of available scenarios, select the scenario that you want to use.
- In the selected scenario, make the necessary changes. Any changes you make will only apply to the selected scenario, and these changes will be displayed in flags, in the color that's assigned to the scenario.
- From the list of available scenarios, select another scenario that you want to use, and then make the necessary changes.
- As long as needed, keep making the necessary changes across the available scenarios.
- With all the changes made in the scenarios, select the scenario is the most realistic for your team.
- Save the changes by doing the following:
- Click Review changes. The 'Review changes' dialog will display, with all changes selected by default.
- Click Save selected changes in Jira.