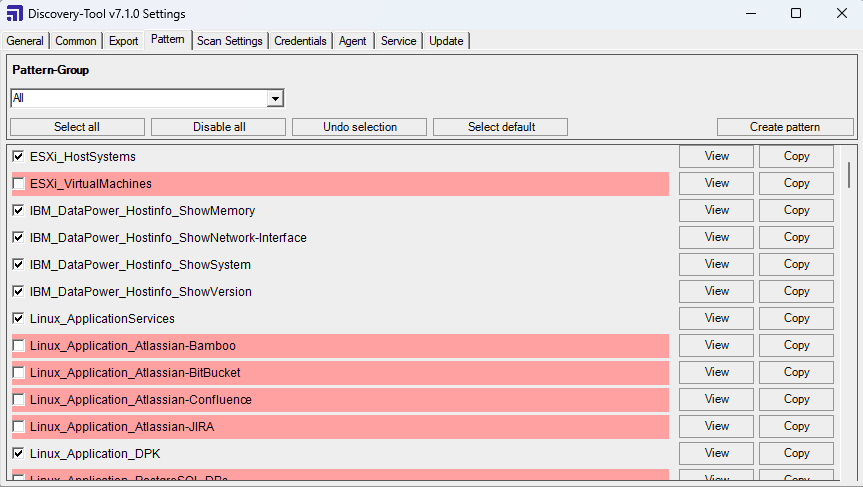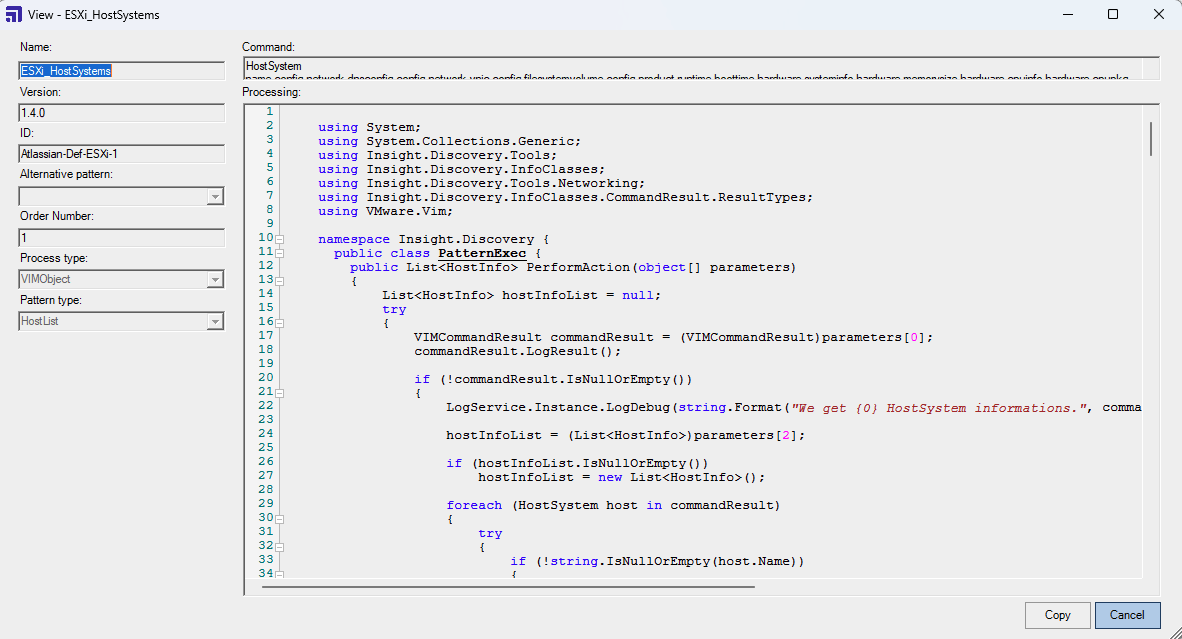Configure pattern settings
The Pattern settings tab allows you to manage which pattern groups and patterns will be applied when Assets Discovery is executed.
When you start the Discovery-Tool settings the first time, a preset of default patterns are selected.
If you don't want to execute particular pattern files in a specific Scan setting you can disable pattern files for Scan Settings.
Pattern groups
Individual patterns are grouped together into pattern groups. With the Pattern-Group list, you can easily select a group (for example, Windows).
To select all patterns across all pattern groups:
- Select All in Pattern-Group.
Select the Select all button.
To use a default selection of patterns across all pattern groups:
- Select All in Pattern-Group.
- Select the Select all button.
To use a default selection of patterns for a particular pattern group:
- Select a particular Pattern-Group. The available pattern groups are:
- All - all available pattern-groups.
- Windows - patterns specific to Microsoft Windows devices.
- Linux - patterns specific to Linux and similar distributions.
- MacOS - patterns specific to MacOS.
- SNMP - patterns specific to Simple Network Management Protocol (SNMP) devices.
- ESXi - patterns from VMware ESXi, an enterprise-class, type-1 hypervisor.
- IBM - patterns from IBM.
- Solaris - patterns from Solaris.
- Custom - custom patterns. This pattern-group is empty by default.
- Select which patterns to enable or disable:
- Select default
- Select all
- Disable all
To apply only individual patterns:
- Select All in Pattern-Group.
- Select Disable all.
- Select a particular Pattern-Group.
- For each pattern-group, select which individual patterns to enable.
View and edit a pattern
It's not possible to modify the existing default patterns. You can just view the pattern or create a copy of an existing default pattern by using the Pattern Editor view (select the View or Copy button next to the pattern name). The pattern copy will be available in the Custom pattern group.
If there’s any missing Information, the best practice is to add a new pattern. The missing Information will be merged to the Discovery-Object.
New custom patterns and copies of existing patterns are automatically saved to a secure storage file (patterns.bpat) in the Discovery Tools installation folder. This file can only be used on the machine where Discovery Tool is installed. You can edit custom patterns after saving them.
If needed, you can create a pattern from the existing *.pat file by importing it to Pattern Editor view. In the Pattern tab, select Create pattern, and then Import pattern from file.
Remove a pattern
- You can disable a pattern in general by navigating to the Pattern tab and by clearing the checkbox against the unwanted pattern.
- You can disable a pattern for a specific scan range by navigating to the Scan settings tab and selecting the pattern files that you don't want to use.
You can remove a custom pattern from the Pattern Editor view.
Export a pattern
You can export a created custom patterns to *.pat files by using the -exportpatterns. More about Assets commands