Configuring Jira integration in the Setup Wizard
Link Bitbucket with Jira
On this page
Related content
- Installing Jira applications on Windows from Zip File
- Installing Jira applications on Linux
- Using the Jira application configuration tool
- Installing Jira applications on Windows
- Running Jira applications as a Windows service
- Installing Java
- Upgrading Jira (installer)
- Setting up your instance
- Upgrading Jira (manual)
- Installing Jira Data Center
This page describes the 'Jira Software integration' screen of the Setup Wizard that runs automatically when you launch Bitbucket Data Center for the first time.
The Setup Wizard guides you in configuring the Bitbucket connection with Jira Software using the most common options. You can also configure Jira Software integration from the Bitbucket administration screens at any time after completing the Setup Wizard.
There are two aspects to integrating Bitbucket with Jira Software:
- linking Jira Software and Bitbucket to enable the integration features. See Jira integration.
- delegating Bitbucket user and group management to your Jira Software server. See Delegate user management to Jira.
Connecting to Jira Software in the Setup Wizard
To configure Jira Software integration while running the Bitbucket Setup Wizard:
- Configure the following setting in Jira Software: Configuring Jira Software application options.
Click Integrate with Jira and enter the following information when you get to the 'Connect to Jira' step of the setup wizard:
Jira base URL
The web address of your Jira server. Examples are:
http://www.example.com:8080/jira/
http://jira.example.com
Jira admin username
The credentials for a user with the 'Jira System Administrators' global permission in Jira.
Jira password
The credentials for a user with the 'Jira System Administrators' global permission in Jira.
Bitbucket Data Center base URL
Jira will use this URL to access your Bitbucket instance. The URL you give here will override the base URL specified in your Bitbucket administration console, for the purposes of the Jira connection.- Click Connect.
- Finish the setup process.
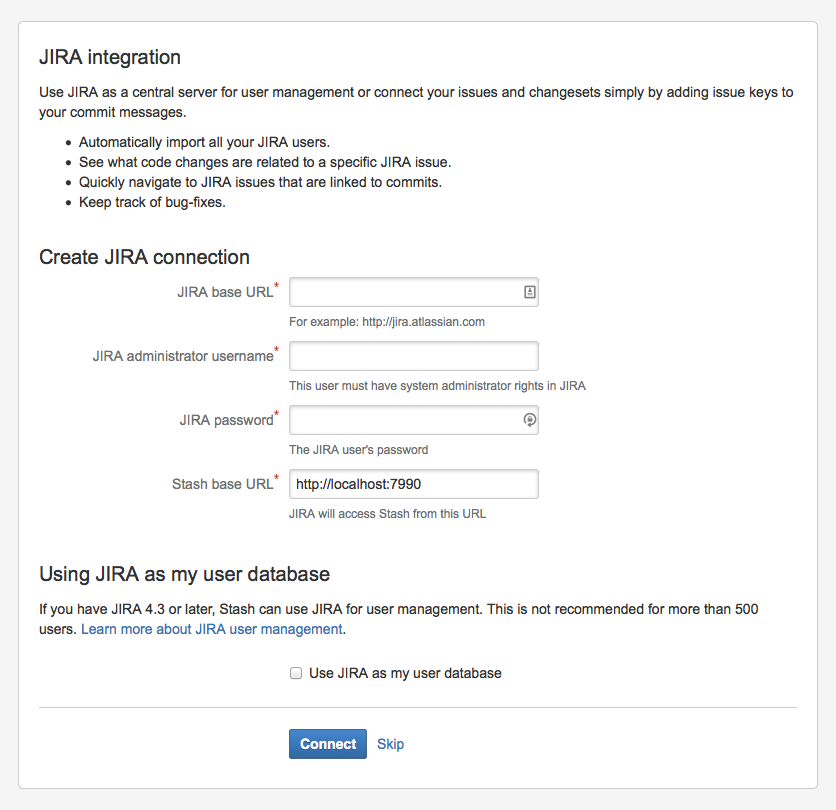
Troubleshooting
Symptom | Cause | Solution |
|---|---|---|
The setup wizard displays one of the following error messages:
| The setup wizard failed to complete registration of the peer-to-peer application link with JIRA. JIRA integration is only partially configured. | Remove the partial configuration if it exists, try the 'Connect to JIRA' step again, and then continue with the setup. Detailed instructions are below. |
The setup wizard displays one of the following error messages:
| The setup wizard failed to complete registration of the client-server link with JIRA for user management. The peer-to-peer link was successfully created, but integration is only partially configured. | Remove the partial configuration if it exists, try the 'Connect to JIRA' step again, and then continue with the setup. Detailed instructions are below. |
The setup wizard displays the following error message:
| The setup wizard successfully established the peer-to-peer link with JIRA, but could not persist the client-server link for user management in your | Please investigate and fix the problem that prevented the application from saving the configuration file to disk. Then remove the partial configuration if it exists, try the 'Connect to JIRA' step again, and then continue with the setup. Detailed instructions are below. |
The setup wizard displays the following error message:
| The setup wizard has completed the integration of your application with JIRA, but is unable to start synchronizing the JIRA users with your application. | Restart your application. You should then be able to continue with the setup wizard. If this solution does not work, please contact Atlassian Support. |
The setup wizard displays the following error message:
| The setup wizard has not completed the integration of your application with JIRA. The links are only partially configured. The problem occurred because there is already a user management configuration in JIRA for this <application> URL. | Remove the partial configuration if it exists, try the 'Connect to JIRA' step again, and then continue with the setup. Detailed instructions are below. |
No users can log in after you have set up the application with JIRA integration. | Possible causes:
| Go to JIRA and add some usernames to the group.
If this solution does not work, please contact Atlassian Support. |
Solution 1: Removing a Partial Configuration – The Easiest Way
If the application's setup wizard fails part-way through setting up the JIRA integration, you may need to remove the partial configuration from JIRA before continuing with your application setup. Please follow the steps below.
Remove the partial configuration if it exists, try the 'Connect to JIRA' step again, and then continue with the setup wizard:
- Log in to JIRA as a user with the 'JIRA System Administrators' global permission.
- Click the 'Administration' link on the JIRA top navigation bar.
- Remove the application link from JIRA, if it exists:
- Click Application Links in the JIRA administration menu. The 'Configure Application Links' page will appear, showing the application links that have been set up.
- Look for a link to your application. It will have a base URL of the application linked to JIRA. For example:
- If you want to remove a link between JIRA and FishEye, look for the one where the Application URL matches the base URL of your FishEye server.
- If you want to remove a link between JIRA and Confluence, look for the one where the Application URL matches the base URL of your Confluence server.
- If you want to remove a link between JIRA and Stash, look for the one where the Application URL matches the base URL of your Stash server.
- Click Delete next to the application link that you want to delete.
- A confirmation screen will appear. Click Confirm to delete the application link.
- Remove the user management configuration from JIRA, if it exists:
- Go to the JIRA administration screen for configuring the applications that have been set up to use JIRA for user management:
- In JIRA 4.3: Click 'Other Applications' in the 'Users, Groups & Roles' section of the JIRA administration screen.
- In JIRA 4.4: Select 'Administration' > 'Users' > 'JIRA User Server'.
- Look for a link to your application. It will have a name matching this format:
For example:
<Type> - <HostName> - <Application ID>Or:FishEye / Crucible - localhost - 92004b08-5657-3048-b5dc-f886e662ba15If you have multiple servers of the same type running on the same host, you will need to match the application ID of your application with the one shown in JIRA. To find the application ID:Confluence - localhost - 92004b08-5657-3048-b5dc-f886e662ba15- Go to the following URL in your browser:
Replace
<baseUrl>/rest/applinks/1.0/manifest<baseUrl>with the base URL of your application.
For example:http://localhost:8060/rest/applinks/1.0/manifest - The application links manifest will appear. Check the application ID in the
<id>element.
- Go to the following URL in your browser:
- In JIRA, click 'Delete' next to the application that you want to remove.
- Go to the JIRA administration screen for configuring the applications that have been set up to use JIRA for user management:
- Go back to the setup wizard and try the 'Connect to JIRA' step again.
Solution 2: Removing a Partial Configuration – The Longer Way
If solution 1 above does not work, you may need to remove the partial configruration and then add the full integration manually. Please follow these steps:
- Skip the 'Connect to JIRA' step and continue with the setup wizard, to complete the initial configuration of the application.
- Log in to JIRA as a user with the 'JIRA System Administrators' global permission.
- Click the 'Administration' link on the JIRA top navigation bar.
- Remove the application link from JIRA, if it exists:
- Click Application Links in the JIRA administration menu. The 'Configure Application Links' page will appear, showing the application links that have been set up.
- Look for a link to your application. It will have a base URL of the application linked to JIRA. For example:
- If you want to remove a link between JIRA and FishEye, look for the one where the Application URL matches the base URL of your FishEye server.
- If you want to remove a link between JIRA and Confluence, look for the one where the Application URL matches the base URL of your Confluence server.
- If you want to remove a link between JIRA and Stash, look for the one where the Application URL matches the base URL of your Stash server.
- Click Delete next to the application link that you want to delete.
- A confirmation screen will appear. Click Confirm to delete the application link.
- Remove the user management configuration from JIRA, if it exists:
- Go to the JIRA administration screen for configuring the applications that have been set up to use JIRA for user management:
- In JIRA 4.3: Click 'Other Applications' in the 'Users, Groups & Roles' section of the JIRA administration screen.
- In JIRA 4.4: Select 'Administration' > 'Users' > 'JIRA User Server'.
- Look for a link to your application. It will have a name matching this format:
For example:
<Type> - <HostName> - <Application ID>Or:FishEye / Crucible - localhost - 92004b08-5657-3048-b5dc-f886e662ba15If you have multiple servers of the same type running on the same host, you will need to match the application ID of your application with the one shown in JIRA. To find the application ID:Confluence - localhost - 92004b08-5657-3048-b5dc-f886e662ba15- Go to the following URL in your browser:
Replace
<baseUrl>/rest/applinks/1.0/manifest<baseUrl>with the base URL of your application.
For example:http://localhost:8060/rest/applinks/1.0/manifest - The application links manifest will appear. Check the application ID in the
<id>element.
- Go to the following URL in your browser:
- In JIRA, click 'Delete' next to the application that you want to remove.
- Go to the JIRA administration screen for configuring the applications that have been set up to use JIRA for user management:
- Add the application link in JIRA again, so that you now have a two-way trusted link between JIRA and your application:
- Click Add Application Link. Step 1 of the link wizard will appear.
- Enter the server URL of the application that you want to link to (the 'remote application').
- Click Next.
- Enter the following information:
- Create a link back to this server – Check to add a two-way link between the two applications.
- Username and Password – Enter the credentials for a username that has administrator access to the remote application.
Note: These credentials are only used to authenticate you to the remote application, so that Application Links can make the changes required for the new link. The credentials are not saved. - Reciprocal Link URL – The URL you give here will override the base URL specified in your remote application's administration console, for the purposes of the application links connection. Application Links will use this URL to access the remote application.
- Click Next.
- Enter the information required to configure authentication for your application link:
- The servers have the same set of users – Check this box, because the users are the same in both applications.
- These servers fully trust each other – Check this box, because you trust the code in both applications and are sure both applications will maintain the security of their private keys.
For more information about configuring authentication, see Configuring authentication for an application link.
- Click Create.
- Configure a new connection for user management in JIRA:
- Go to the JIRA administration screen for configuring the applications that have been set up to use JIRA for user management:
- In JIRA 4.3: Click 'Other Applications' in the 'Users, Groups & Roles' section of the JIRA administration screen.
- In JIRA 4.4: Select 'Administration' > 'Users' > 'JIRA User Server'.
- Add an application.
- Enter the application name and password that your application will use when accessing JIRA.
- Enter the IP address or addresses of your application. Valid values are:
- A full IP address, e.g.
192.168.10.12. - A wildcard IP range, using CIDR notation, e.g.
192.168.10.1/16. For more information, see the introduction to CIDR notation on Wikipedia and RFC 4632.
- Save the new application.
- A full IP address, e.g.
- Go to the JIRA administration screen for configuring the applications that have been set up to use JIRA for user management:
- Set up the JIRA user directory in the application.
- For Confluence:
- Go to the Confluence Administration Console.
- Click 'User Directories' in the left-hand panel.
- Add a directory and select type 'Atlassian JIRA'.
- Enter the following information:
- Name – Enter the name of your JIRA server.
- Server URL – Enter web address of your JIRA server. Examples:
http://www.example.com:8080/jira/ http://jira.example.com - Application name and Application password – Enter the values that you defined for Confluence in the settings on JIRA.
- Save the directory settings.
- Define the directory order by clicking the blue up- and down-arrows next to each directory on the 'User Directories' screen.
For details see Connecting to Crowd or Jira for User Management.
- For FishEye/Crucible:
- Click Authentication (under 'Security Settings').
- Click Setup JIRA/Crowd authentication. Note, if LDAP authentication has already been set up, you will need to remove that before connecting to JIRA for user management.
Make the following settings:
Authenticate against Select a JIRA instance Application name and password Enter the values that you defined for your application in the settings on JIRA. JIRA URL The web address of your JIRA server. Examples:
http://www.example.com:8080/jira/ http://jira.example.comAuto-add Select Create a FishEye user on successful login so that your JIRA users will be automatically added as a FishEye user when they first log in. Periodically synchronise users with JIRA Select Yes to ensure that JIRA will synchronize all changes in the user information on a regular basis. Change the value for Synchronise Period if required. When Synchronisation Happens Select an option depending on whether you want to allow changes to user attributes from within FishEye. Single Sign On Select Disabled. SSO is not available when using JIRA for user management and if enabled will make the integration fail. - Click Next and select at least one user group to be synchronised from JIRA. If necessary, you could create a new group in JIRA, such as 'fisheye-users', and select this group here.
- Click Save.
- For Stash:
- Go to the Stash administration area.
- Click User Directories in the left-hand panel.
- Add a directory and select type Atlassian JIRA.
- Enter the following information:
- Name – Enter the name of your JIRA server.
Server URL– Enter web address of your JIRA server. Examples:
http://www.example.com:8080/jira/ http://jira.example.com- Application name and Application password – Enter the values that you defined for Stash in the settings on JIRA.
- Save the directory settings.
- Define the directory order by clicking the blue up- and down-arrows next to each directory on the 'User Directories' screen.
For details see Connecting Stash to JIRA for user management.
- For Confluence:
Solution 3: Connecting FishEye and JIRA from JIRA instead of from the FishEye wizard
This is a workaround for the "Failed to create application link" errors on the FishEye wizard that connects to the JIRA instance. You can try to set up the link from another side.
- Remove the partial configuration using Solution 1 or Solution 2
- In FishEye, after logging in as a nameless administrator, manually create a user (left panel → User Settings → User → Add User); give him administrator rights (left panel → Security Settings → Administrators → move the user to the "Admin Users" column).
- Go to the JIRA instance; Administration → Applications → Application links → Create link
- Enter the FishEye instance URL e.g. http://localhost:8060/
- Leave the checkbox saying the applications have the same set of users unchecked
- When redirected to FishEye, log in as the user created in (2).
- The link should be created on both sides.
Notes
When you connect to Jira Software in the Setup Wizard, the setup procedure will configure OAuth authentication between Bitbucket and Jira Software. See Configuring OAuth authentication for an application link for more information.
Related content
- Installing Jira applications on Windows from Zip File
- Installing Jira applications on Linux
- Using the Jira application configuration tool
- Installing Jira applications on Windows
- Running Jira applications as a Windows service
- Installing Java
- Upgrading Jira (installer)
- Setting up your instance
- Upgrading Jira (manual)
- Installing Jira Data Center