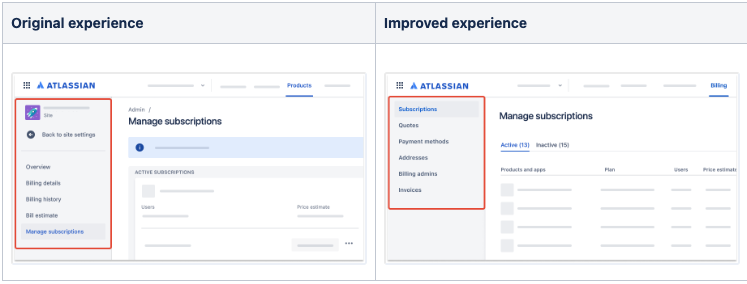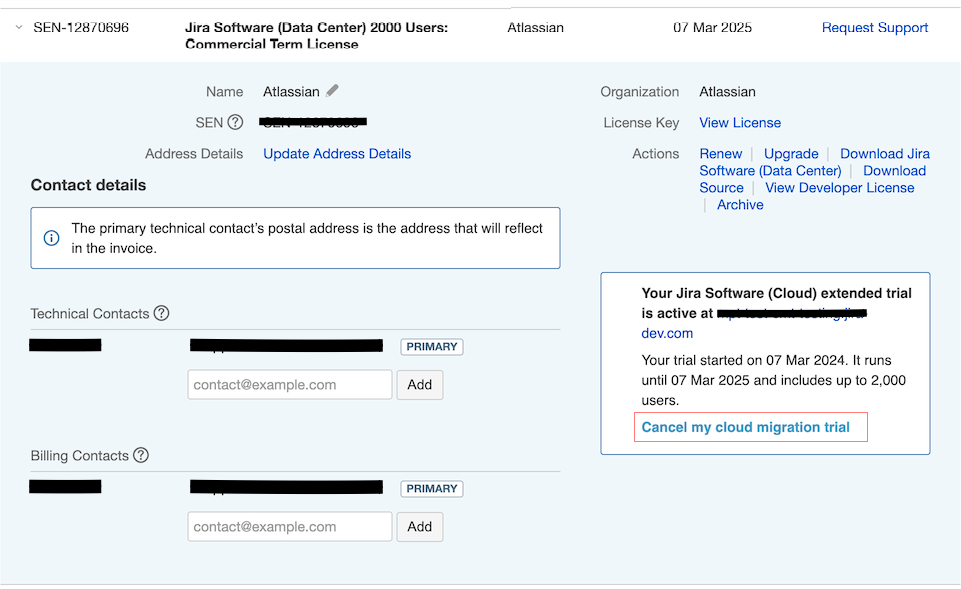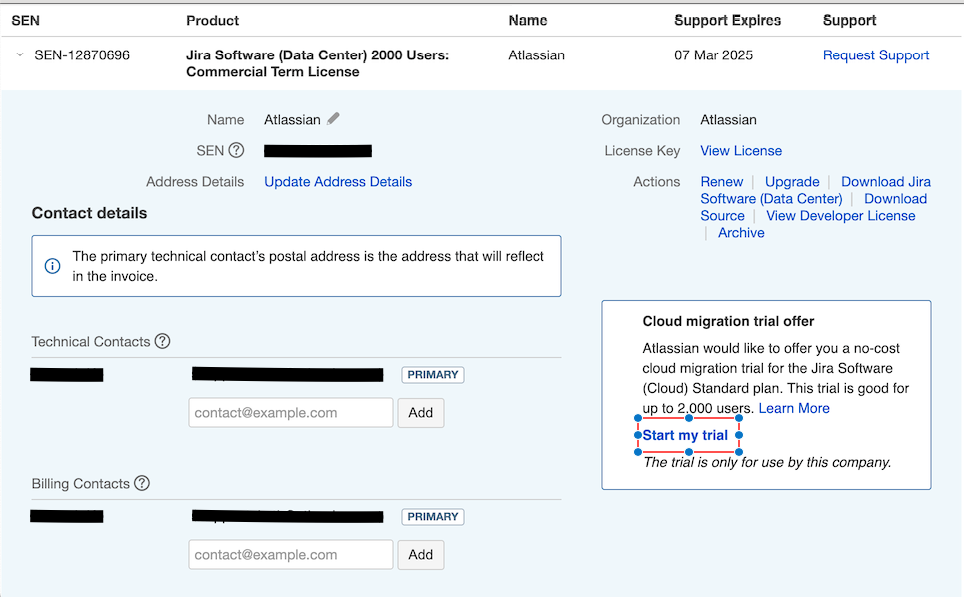Reset and delete all data from your cloud site
This article applies to:
Cloud versions of Confluence, Jira (Jira Software, Jira Service Management, Jira Work Management, Jira Product Discovery) and Opsgenie that are in either Standard, Premium or Enterprise licensing tiers.
This article doesn't apply to:
Bitbucket, Trello, Statuspage, Point A products, or any user management system like Atlassian Access
Before you begin to delete data
If you need to reset your site multiple times as part of a Server-to-cloud migration, Atlassian recommends you to setup Sandboxes for testing. For more details:
Once you delete a cloud product, all data and apps associated are deleted after the data retention period, which varies based on your plan and billing system. Your site data cannot be recovered after it's deleted. Any settings will be immediately removed, including:
RDS in Atlassian's cloud
For more details, refer to the section How do I cancel subscription on our public documentation. However, if you wish to proceed and delete a specific product immediately, please follow the sections below.
Note : This does not affect user management or your users' Atlassian accounts; they will not be deleted through this process.
We recommend creating a Confluence site backup or Jira site backup before resetting your products to avoid accidental data loss. You can find more information about how we store and manage your data on our data storage FAQs.
Verify Billing Engine
The functionality and interface for each billing experience are different. Your admin roles also impact how and where you manage your subscriptions. As a billing contact on the original experience, your subscriptions are managed through my.atlassian.com. If you’re a billing admin with products are on the improved experience, they’re now managed through a new interface at admin.atlassian.com/billing
In the original billing experience, the first option on the left is Overview.
In the improved billing experience, the first option on the left is Subscriptions.
Learn more about the differences
Verify if you are using Enterprise license tier
If you are using Enterprise license tier, make sure to follow steps below before proceeding with site reset
Verify if your cloud site is enabled with Cloud Migration Trial(CMT)
Cloud migration trial licenses no longer apply if the product subscription ceases. Follow the steps below to deactivate CMT before proceeding with site reset:
Reset and Delete sites based on your billing section
Reset sites if you are on the original billing experience
If you only have one cloud product
If you have two or more distinct cloud products
If you use two Jira products only
Reset and delete sites if you are on improved billing experience
If you only have Confluence
If you only have Jira
If you have both Confluence and Jira on your site
Cancel data deletion and restore access to products
Reset your users and groups
The steps on this page will not remove any users and groups. Follow these guides to delete users and groups from your site:
If the cloud instance has JSM Portal Customers, the steps on this page will remove all of them. If you still have any further questions on this topic, please contact our support team.