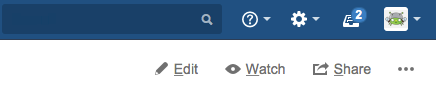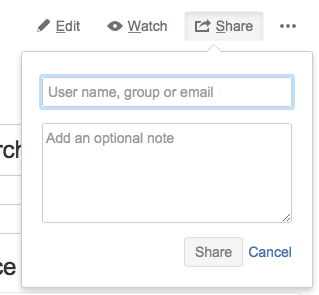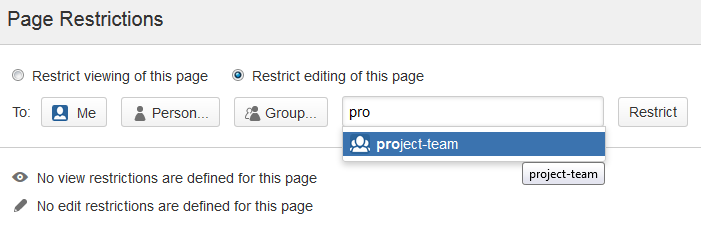Share and collaborate
Confluence has some great collaboration features. Let's try some of them out.
Like
You can like pages, blog posts and comments just like in your favourite social networking sites. Show people you care, run crazy 'can we get to 100 likes' challenges – how you use it is up to you!
Comment
Adding comments to pages and blog posts is a great way to encourage team collaboration. You can comment at the bottom of pages, or highlight some text and add an inline comment to a specific piece of text. Files aren't left out either; open a file on a page and drag a pin from the bottom of the preview window to comment on any part of the file.
The full editor is available for comments, so you can add bullets, images, tables – if you can do it in a page, you can more than likely do it in a comment. Inline and file comments support rich text, links and @mentions via the keyboard shortcuts.
Let's add a comment to the meeting notes page you created earlier.
- Go to your meeting notes page (hint, use the Meeting Notes blueprint shortcut in the sidebar)
- Scroll down and enter a comment in the comment field
- Choose Save
Comments are also threaded, so you can make your comment a direct reply to another comment. The Quote style in the editor also allows you to indicate where you're quoting another user.
Watch
Want a way to know when someone edits or comments on a page? You can watch it. It's is a great way to monitor fast-moving information.
Let's watch the meeting notes page you created earlier.
- Go to your meeting notes page
- Choose Watch
- Choose to watch this page or all pages in the space
You'll receive notifications by email and in your workbox, when the page is edited or a comment is added. The workbox is located in the toolbar and shows all your recent notifications and tasks. You can customise how you want to be notified in your profile settings.
By default you'll automatically be set to watch all pages you create. To stop watching, choose the Watch button and deselect Watch page.
Watching is particularly great for Blogs – you can choose to watch all blogs in a space, and even build an RSS feed to use in your favourite RSS reader.
Share and Mention
What if you have created a page and need a user to be notified about it? There are a couple of ways you can do this.
First you could share the page with the user. To share a page:
- Go to a page choose Share
- Enter the name or email address of a user (autocorrect will show suggestions as you type)
- Enter a message and Share
The user will receive an email and a notification in their workbox.
Another way to notify a user about a page or blog post is to mention them on the page or in a comment.
- Go to a page and choose Edit
- Type @ followed by part of the user's name, for example @josh - autocorrect will search for the user
Josh will be notified in his workbox and by email.
Some blueprints use mentions out of the box. For example when you enter a stakeholder in the decision blueprint they are automatically added to the page as an @mention and notified.
Want to get really tricky? @mention someone in a task, and that task will automatically be added to their task list in the workbox.
Restrict
Sharing is wonderful, but sometimes you may want to make a page only visible to some users, or only visible to you. In other instances, you may want users to view and comment on but not edit a page.
In this example, you'll restrict editing of the homepage in your project space to members of the 'project-team' group.
You can only apply restrictions to your own pages, unless you have 'Restrict Page' permissions in that space.
- Go to the space homepage and choose > Restrictions
- Choose Restrict editing of this page
- Enter a group name or username, for example 'project-team' – autocomplete will search for the user or group.
- Choose Save
A padlock icon appears on the page to indicate that the page has restrictions. You can update restrictions from a button in the editor and from the padlock icon on a restricted page.