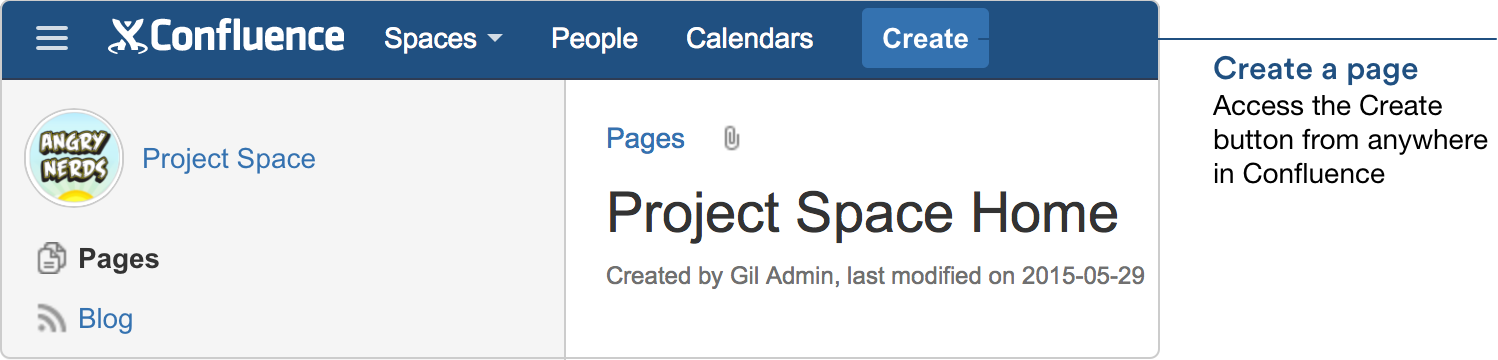Create some content
Your trial is set up and you're ready to go. You have administrator permissions for your Confluence Cloud trial.
In this step we'll create a space, and create some pages with content including images, links, and macros.
Create a space
Let's jump in with both feet and create a space. Spaces are where you create pages, blogs, and generally collaborate with your team.
In this example you will create a space for a team working together on a project. It'll be used for gathering requirements, recording meeting notes, making decisions and sharing files.
- From the dashboard, choose Create Space > Blank Space
- Enter a name for your space, for example 'Project Space'
Confluence creates a space key for you – this forms part of the space URL. - Choose Create
Your space appears with some sample content on the homepage. It's as easy as that; you can have as many spaces as you need.
Later in this tutorial we'll look at customising the look of your space, but for now, let's create some content.
Create some content
Pages are where you create your content. You can create a blank page, a blog post, or use a blueprint to solve the blank page problem.
In this example, we'll use the Meeting Notes blueprint to create some meeting notes in our new project space.
To create meeting notes:
- In your project space choose Create
- Choose Meeting Notes and Create
- Enter some content on your meeting notes page
- Choose Save
Confluence creates a link for all the meeting notes in your space on the Sidebar.
Blueprints provide you with ways to create common content quickly. The best way to learn about them is to try some out. They have instructions and wizards to guide you through the process.
Create a blank page
Next, let's create a new blank page to record some background about our project. New pages are created as a child of the current page, so we'll return to the space homepage first.
- Go back to the space homepage (hint: use the space name link or logo in the sidebar)
- Choose Create in the header, then choose Blank page
- Name the page 'Project Background' and Save
In the next step we'll take a closer look at the editor and the types of content you can add to your pages.
Edit the content of a page
In this example we'll edit your new 'Project Background' page and add some content.
To edit an existing page:
- Go to the page you just created - you can use the sidebar or search to get to a page
- Choose Edit (or use the keyboard shortcut E)
Our aim in this example is to use the editor tools to create a page that looks like this.
Headings and text
Add some text to your page and try out the heading styles and other formatting. In the example above we added headings for Purpose, The Team and Useful Links.
Confluence uses styles, so you will notice there is no Font or Size tools. This keeps your Confluence content looking nice and consistent.
To apply a style, highlight the text and choose a style (for example paragraph, or heading) from the style drop down menu on the toolbar.
Images
Now let's attach an image to your page. In this example we will add a photo of our project team.
- Choose Insert > Files and Images
- Browse for an image file on your computer
- Choose Insert
When you select the image, the Image the Properties toolbar appears. This toolbar allows you to:
- Change the size of the image on your page (in our example, we entered 300px; users can click to see the full size version)
- Add a border
- Add an effect (in our example we chose Properties > Effects and selected the 'Drop Shadow' effect)
- Add a title and alt text
Images are attached to your page, like attachments to an email. You can also search for images attached to other pages, or use images from the web.
Links
Creating links is easy in the Confluence editor. You can link to external sites, other confluence pages and spaces, recently viewed pages, attachments, anchors in your text – you name it!
Let's add Useful Links heading to our page, then add a link to the Meeting Notes index page that we created earlier.
Add the heading:
- Type 'Useful Links' on your page
- Select the text, then choose 'Heading 2' from the style dropdown menu on the toolbar
- Press Enter to add a new line
Add a link to another Confluence page:
- Choose Link in the toolbar
- Choose Search
- Type the name of the page you want to link to (meeting notes) – the quick search will appear as you type
- Choose the page from the list
- Enter the link text (if you want it to be something other than the page name)
- Choose Insert
You can also make an image a link – select the image and choose Link from the image properties toolbar.
Page layouts
The example page had content in two columns. We do this by modifying the page layout.
Try it now:
- Choose the Page Layout button in the toolbar
You'll now see that a section was already present (but hidden) on your page; dotted lines indicate the section boundaries - Choose one of the 2 column layouts from the toolbar to apply it to the section
- Your existing content will appear in the left column, leaving the right column free to add more content
You can add as many sections as you need – which can be moved up or down within the page layout – and each section can have a different column layout. For this example, you only need one section.
Macros
To provide some in-page navigation, based on the headings on your page, you can add a Table of Contents Macro. This is great for long pages with a lot of headings.
To add the table of contents macro:
- Click in the right hand column you created in the previous step
- Choose Insert > Table of Contents
- Optionally, customise your table of contents using the options provided
- Choose Insert
Save your page. Your page should now have some headings, an image, a link to another Confluence page, and a table of contents.
More about Macros
Macros extend what's possible on a Confluence page. There are macros for navigation, for special formatting, for reporting and adding media – there are even macros that integrate with other Atlassian products like JIRA.
To add a macro to a page:
- Edit your page
- Choose Insert > Other Macros
- Choose a macro from the macro browser – you can use the categories or the search field to help you find a macro
- Choose Insert
The macro appears as a placeholder in the editor; double-click the placeholder to edit any macro parameters.
Once you save your page you'll see the macro content in all its glory.
Check out these great macro examples:
Pages vs Blogs
Before you move on, let's talk about the difference between a blog, a blueprint, and a blank page.
Blog posts are pages that play by blog rules: They're organised automatically by date and appear under the 'Blogs' link in the sidebar (whereas pages appear under 'Pages' on the sidebar).
Blueprints are pages that are created from special templates, and are designed to make it easy for you to add common types of content to your pages. Many blueprints appear under their own link in the Space shortcuts section of the sidebar.