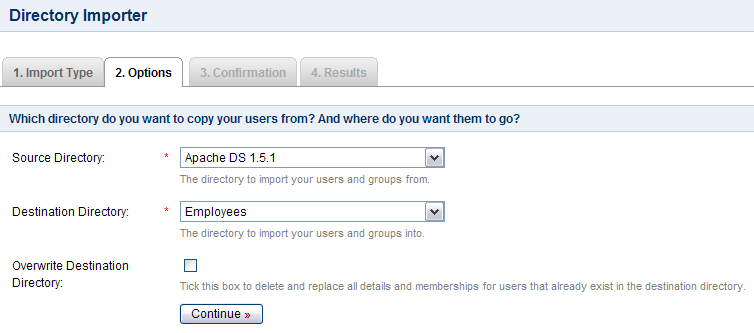Importing Users from One Crowd Directory into Another
Warning
Please take in mind that this does not work for Remote Directories e.g. From one Crowd to another Crowd
Once you have added a directory, you can import users and groups into it from an external system or from another directory defined in Crowd. To learn about importing from external systems, refer to Importing Users and Groups into a Directory. Below we tell you how to import from one Crowd directory to another.
You can copy users, groups and memberships:
- From an LDAP directory to a Delegated Authentication directory.
- From one internal Crowd directory to another internal Crowd directory.
Things to be aware of:
- The 'Password Encryption' method must be the same in both directories, otherwise you will not be able to copy the users across.
- The directory importer does not support nested groups when importing users and groups from LDAP into a delegated authentication directory. See CWD-1334.
- The 'source directory' is the directory you want to copy users and groups from. The 'destination directory' is where you want to copy them to. Both directories must be defined in Crowd before you start the import process.
To import users and groups from one Crowd directory into another,
- Log in to the Crowd Administration Console.
- If not already defined, add the source directory to Crowd.
- If not already defined, add the destination directory to Crowd.
- Click the 'Users' link in the top navigation bar.
- This will display the User Browser. Click the 'Import Users' link.
- This will display the 'Import Type' screen. Click the 'Directory Importer' button.
- This will display the 'Options' screen, shown below. Complete the fields as follows:
- 'Source Directory' — Select the directory that contains the users and groups you want to copy.
- 'Destination Directory' — Select the directory that you want to copy the users and groups into.
- 'Overwrite Destination Directory' — Tick the box if you want to delete and replace all the details and memberships for any user who exists in both source and destination directories:
- If the checkbox is empty, Crowd will not update the user details for that username in the destination directory, but will add any new group memberships for that username.
- If the checkbox is ticked, Crowd will remove all the details and memberships for that username from the destination directory and replace them with the details and memberships from the source directory.
- Click the 'Continue' button.
- The 'Confirmation' screen will be displayed. Check the details and click the 'Continue' button.
- The 'Results' screen will be displayed, showing how many users and groups have been imported into your Crowd directory.
If the import of any users or groups failed, please check the log files to find out why.
Screenshot: 'Import users from one directory to another'
Next Steps
To allow the users to log in to the integrated application(s) via Crowd:
- Map the directory to the application(s), if not already done. See Mapping a Directory to an Application.
- Give the imported groups access to the application(s). See Specifying which Groups can access an Application.
RELATED TOPICS
- Using the Directory Browser
- Adding a Directory
- Configuring Caching for an LDAP Directory
- Using Naive DN Matching
- Specifying Directory Permissions
- Importing Users and Groups into a Directory
- Configuring directories for failover authentication
- Pruning delegated directories