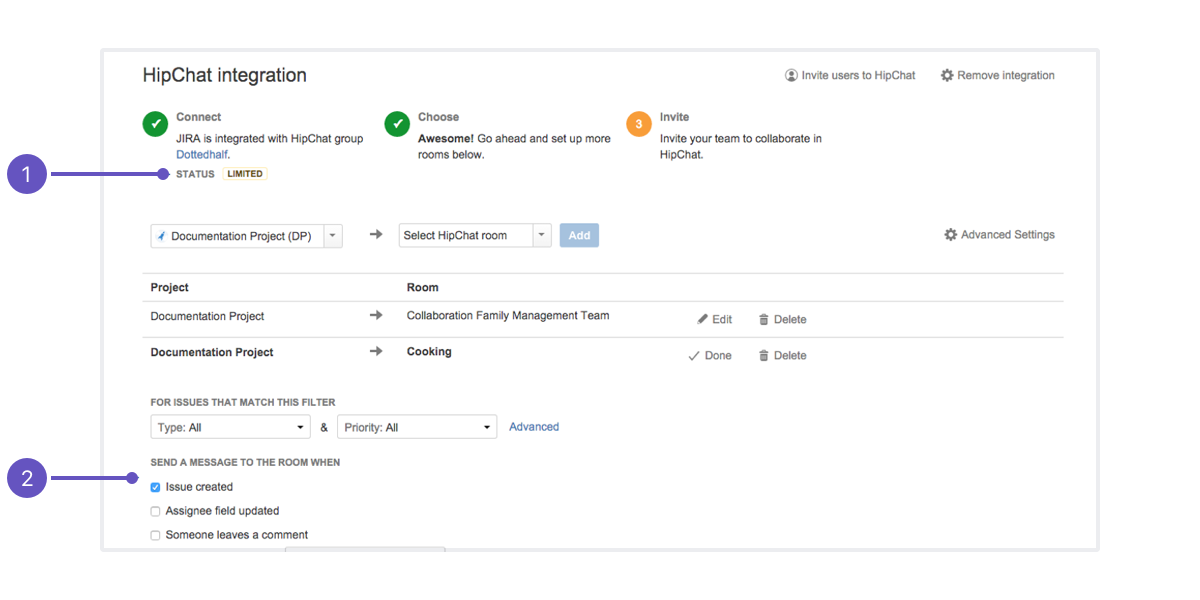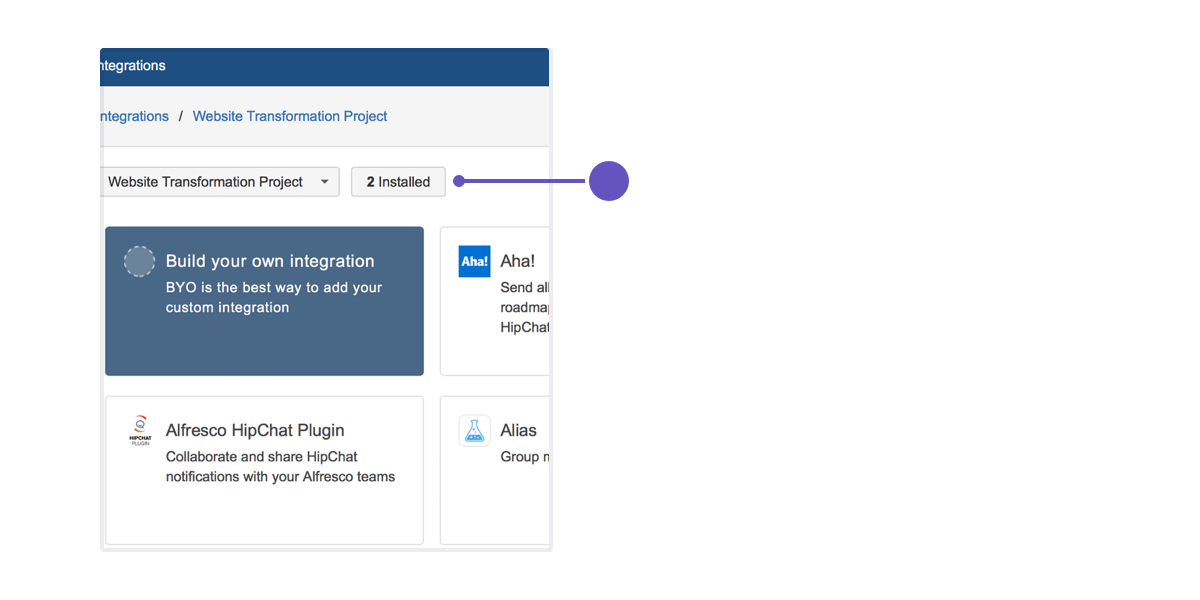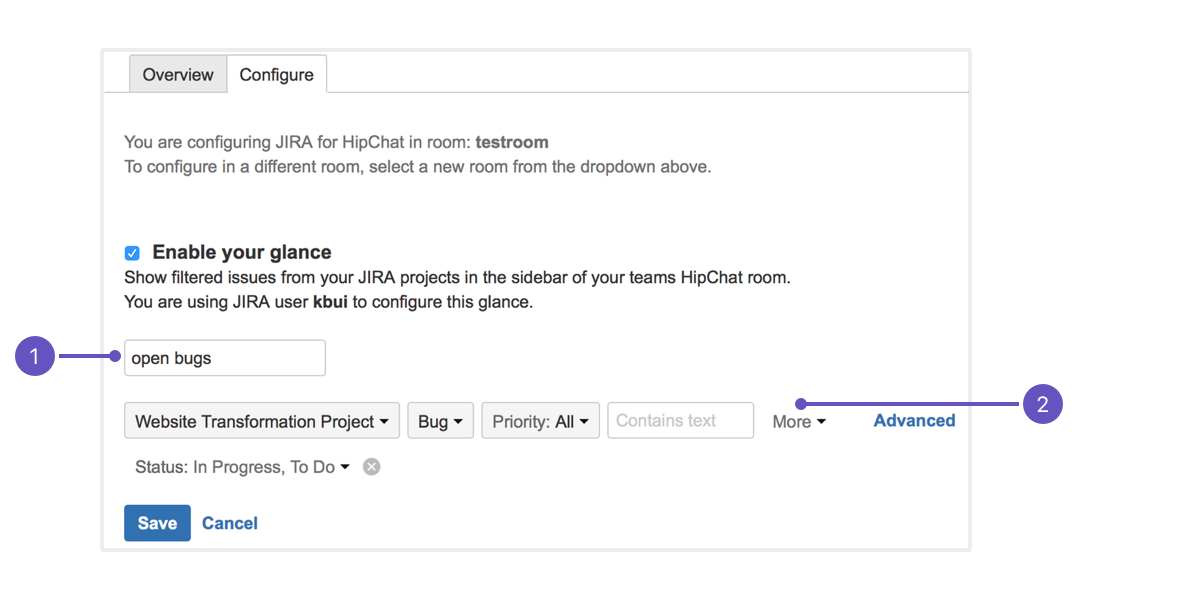Integrating with collaboration tools
Integrating with Confluence
Give your team the ability to share, discuss and work with Jira application issues in Confluence, and create knowledge articles for your Jira Service Management customers. Here are some of the ways you can benefit from integrating Confluence with your Jira applications:
For... | You can... |
|---|---|
| Bugs | Create a knowledge base article to document a workaround for a bug. |
| New Features | Create a product requirements document for a new feature. |
| Self-service | Create knowledge articles that customers can view on the customer portal to find solutions themselves |
| General Jira Use Case | Document and collaborate with your team on an issue in Confluence. |
And here are just a few of the things Confluence allows you to do:
- Share pages
- Watch pages
- Create knowledge articles from Jira Service Management issues
- Collaborative commenting, especially through the use of @mentions
- Form a team network and let them know what you are doing via a status update
- Add images, picture galleries, videos, and more
- Enable various content macros
See Integrating Jira and Confluence for more information.
Integrating with Hipchat
You can connect multiple instances of Jira to the same Hipchat instance, however you can't connect multiple Hipchat instances to the same Jira instance. Integrating Jira applications and Hipchat gives you and your team the following collaboration power:
- Get notifications in your Hipchat rooms when a customer updates a Jira Service Management request, or a developer comments on an issue.
- Create a dedicated Hipchat room from the issue you're working on and want to discuss with your team.
- Preview Jira issues and Jira Service Management requests directly in Hipchat when someone on your team mentions them.
Before you begin
The Jira Server and Hipchat integration shares information between the two applications in the following ways:
- Push: Jira sends notifications to Hipchat.
- Pull: Hipchat retrieves information from Jira. If your Jira server is behind a firewall, you will need to make the server addressable from the internet (by assigning an addressable URL). If you are unable to access your Jira server from behind the firewall, you can still use the integration, you will just be unable to receive pull messages such as Jira Issue Preview. Alternatively, you can install and configure Hipchat Server from behind the same firewall.
Connection status is displayed in the Connect field.
- Connected: Hipchat and Jira are connected and working just fine. Carry on.
- Limited: Hipchat cannot connect to your Jira server - it may be behind a firewall. You can still receive messages from Jira in Hipchat, but some functionality (such as Issue Preview and @mentions) may not work.
- Not Connected: Could not connect to the Hipchat server. Integration features will be unavailable until the connection is restored. To diagnose connection issues, contact your Jira Administrator.
- Unknown: Hipchat cannot determine the connection status and may be unable to connect to your Jira server. Some, or all, functionality may not work.
Linking Jira and Hipchat
- Log in as a Jira administrator or a Project Administrator.
- In the upper-right corner of the screen, select Administration > Applications.
- Scroll down the page to the Integrations section and select Hipchat.
- Select Connect Hipchat.
- Follow the instructions on the screen to link Jira to your Hipchat site.
- If your Hipchat server runs over HTTPS, the SSL certificate must be imported into Jira's trust store. See Connecting to SSL services for information on configuration.
Setting up Jira notifications in Hipchat
- Sign in to Jira as an administrator.
- In the upper-right corner of the screen, select Administration > Applications.
- Under Integrations, select Hipchat.
- Create a link between a project and a Hipchat room:
- Select a project from the project drop-down menu
- Select a Hipchat room
- Click Add
- Alternatively, click Edit to change an existing link.
Configure the notification settings you'd like to use
- Status: Connection between Jira and Hipchat.
- Messages: Select messages to send to the room.
Setting up Jira issues in the Hipchat sidebar
Sign in to Hipchat. You'll need to be an administrator of the rooms you want to configure.
Select Integrations from the top menu.
From the drop-down, select the room you'd like to configure.
Select Installed to see the integrations that have been installed for this room.
Select the Jira integration.
Select Enable your glance. The glance settings will appear.
Give your glance a name and set up a basic or JQL filter. The glance name should represent the filter's purpose.
1. Name: This will display in the Hipchat room's sidebar above your issues.
2. Issue filter: The issues you want to display in the sidebar.
Click Save. Open your room in Hipchat and click the glance to see these issues in your sidebar.
Remove OAuth Permissions
You can remove permissions that you have granted to allow Jira to access Hipchat. For instance, if you have given Jira permission to invite users on Hipchat's behalf.
- Select your avatar to access your profile.
- Click Profile.
- Select Tools.
- Click Hipchat OAuth Sessions.
- Select Remove Access.
Integrating with Portfolio for Jira
Portfolio for Jira provides a single, accurate place for viewing, planning and managing your work across multiple teams and projects. See our guide to how Jira and Portfolio for Jira work together.