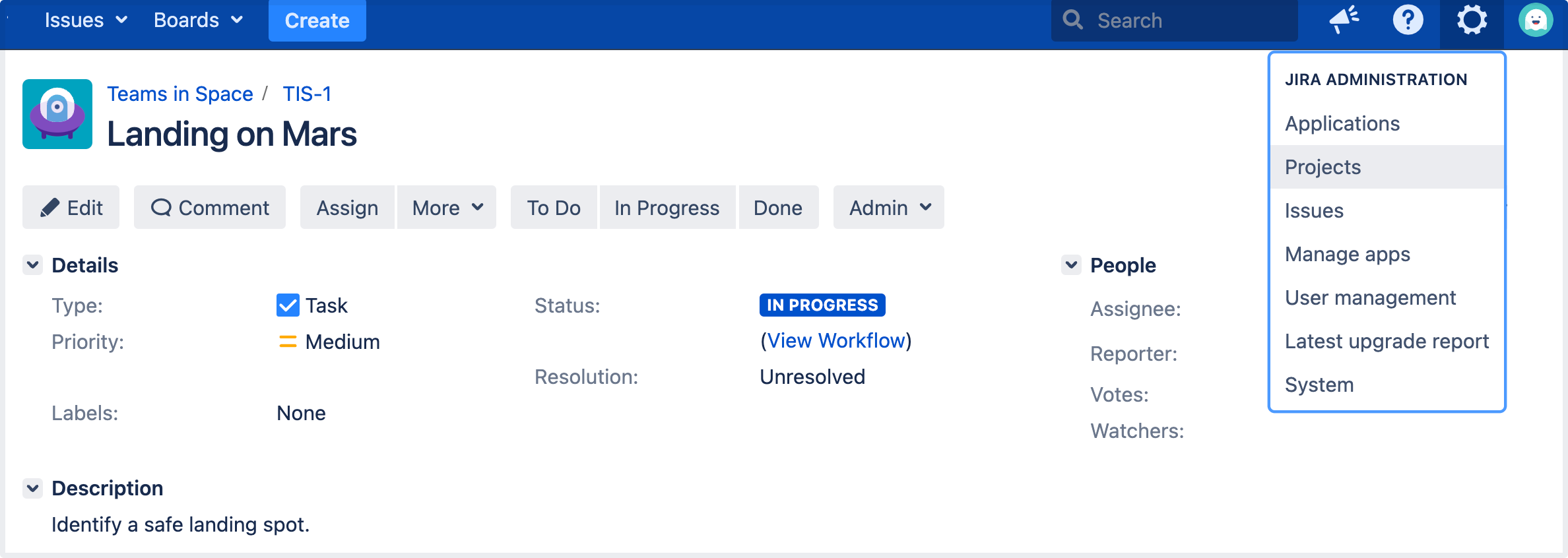Managing versions
Versions are points-in-time for a project. They help you schedule and organize your releases. Once a version is created and issues are assigned to it, you can use several reports, e.g. the Change Log report, when managing the version. The Change Log report, in particular, gives you a review of the released version, and is driven by the 'Fix For Version' field on each issue.
Versions can be:
- Added — create a new version against which issues can be aligned.
- Released — mark a version as released. This makes some changes in some reports (e.g. Change Log report) and some issue fields' drop-downs. If you have integrated Jira applications with Bamboo, you can also trigger builds when releasing a version.
- Rescheduled — re-arrange the order of versions.
- Archived — hide an old version from the Change Log reports, and in the Jira User Interface.
- Merged — combine multiple versions into one.
For all of the following procedures, you must be logged in to Jira as a project administrator.
Managing a project's versions
- In the upper-right corner of the screen, select Administration > Projects.
- Select a project's name to open it.
- In the sidebar, select Versions. The Versions page is displayed, showing a list of versions and each version's status. From here you can manage the project's versions as described on this page.
Version status
Each version can have any of the following four statuses:
- Released — a bundled package
- Unreleased — an open package
- Archived — a semi-transparent package
- Overdue— the release date is highlighted
The status affects where the version appears in drop-down lists for version-related issue fields ('Fix For Version' and 'Affects Version').
Add a new version
- The Add Version form is located at the top of the Versions screen.
- Enter the name for the version. The name can be:
- simple numeric, e.g. "2.1", or
- complicated numeric, e.g. "2.1.3", or
- a word, such as the project's internal code-name, e.g. "Memphis".
- Optional details such as the version description (text not HTML), start date and release date (i.e. the planned release date for a version) can be also be specified.
- Click the Add button. You can drag the new version to a different position by hovering over the 'drag' icon at the left of the version name.
Add a start date
If specified, the Start Date is used by the Version Report. This gives you a more accurate report in cases where you might plan a version many weeks (or even months) in advance, but not actually commence work until closer to the release date.
Release a version
Before you begin: If you have integrated Jira applications with Atlassian's Bamboo, you can trigger a Bamboo build to run automatically when releasing a version in Jira. The version will only be released if the build is successful. For more information, see Running a Bamboo build when releasing a version.
- On the Versions screen, hover over the relevant version to display the cog icon, then select Release from the drop-down menu.
- If there are any issues set with this version as their 'Fix For' version, Jira applications allow you to choose to change the 'Fix For' version if you wish. Otherwise, the operation will complete without modifying these issues.
To revert the release of a version, simply select Unrelease from the drop-down menu.
Archive a version
- On the Versions screen, hover over the relevant version to display the cog icon, then select Archive from the drop-down menu.
- The version list indicates the version 'archived' status with a semi-transparent icon. The list of available operations is replaced with the 'Unarchive' operation. No further changes can be made to this version unless it is un-archived. Also it is not possible to remove any existing archived versions from an issue's affected and fix version fields or add any new archived versions.
To revert the archive of a version, simply select Unarchive from the drop-down menu.
Merge multiple versions
Merging multiple versions allows you to move the issues from one or more versions to another version.
- On the Versions screen, select the Merge link at the top right of the screen.
- The 'Merge Versions' popup will be displayed. On this page are two select lists — both listing all versions.
In the 'Merging From Versions' select list, choose the version(s) whose issues you wish to move. Versions selected on this list will be removed from the system. All issues associated with these versions will be updated to reflect the new version selected in the 'Merge To Version' select list. It is only possible to select one version to merge to. - Select the Merge button. If you see a confirmation page, select Merge again to complete the operation.
Edit a version's details
- On the 'Versions' screen, hover over the relevant version to display the pencil icon.
- This will allow you to edit the version's Name, Description and Release Date.
- Click the Update button to save your changes.
Delete a version
- On the 'Versions' screen, hover over the relevant version to display the cog icon, then select Delete from the drop-down menu.
- This will bring you to the 'Delete Version: <Version>' confirmation page. From here, you can specify the actions to be taken for issues associated with the version to be deleted. You can either associate these issues with another version, or simply remove references to the version to be deleted.
Reschedule a version
Rescheduling a version changes its place in the order of versions.
On the 'Versions' screen, click the icon for the relevant version, and drag it to its new position in the version order.