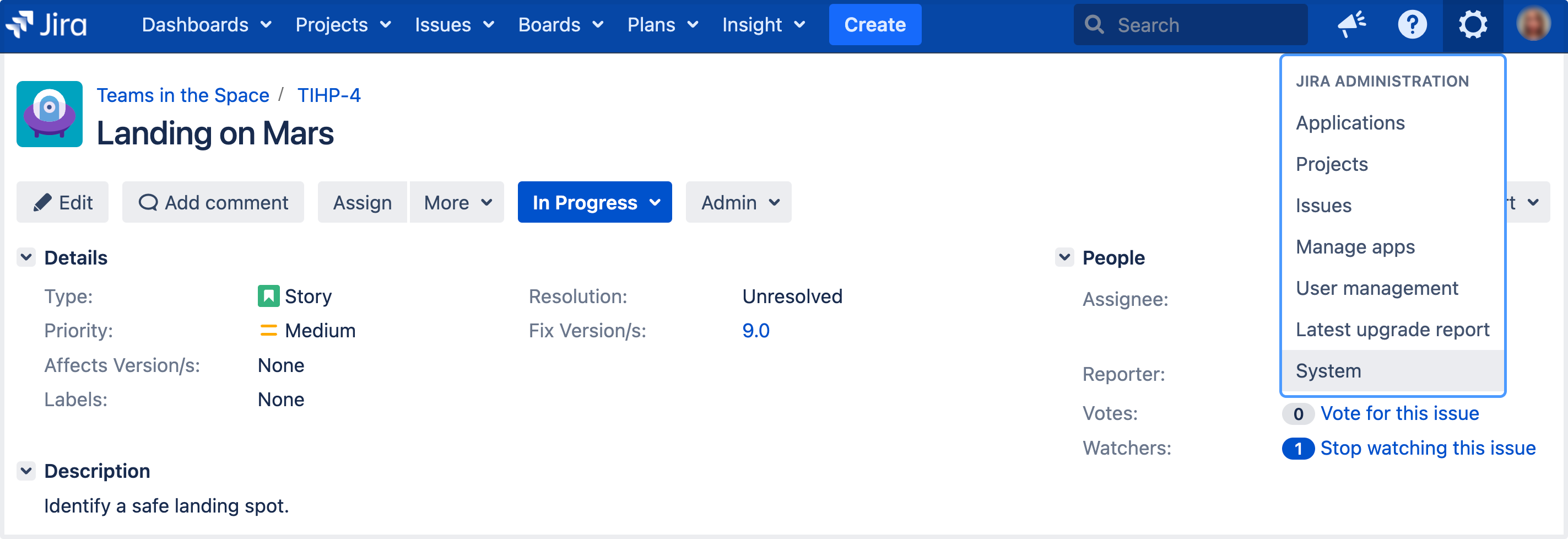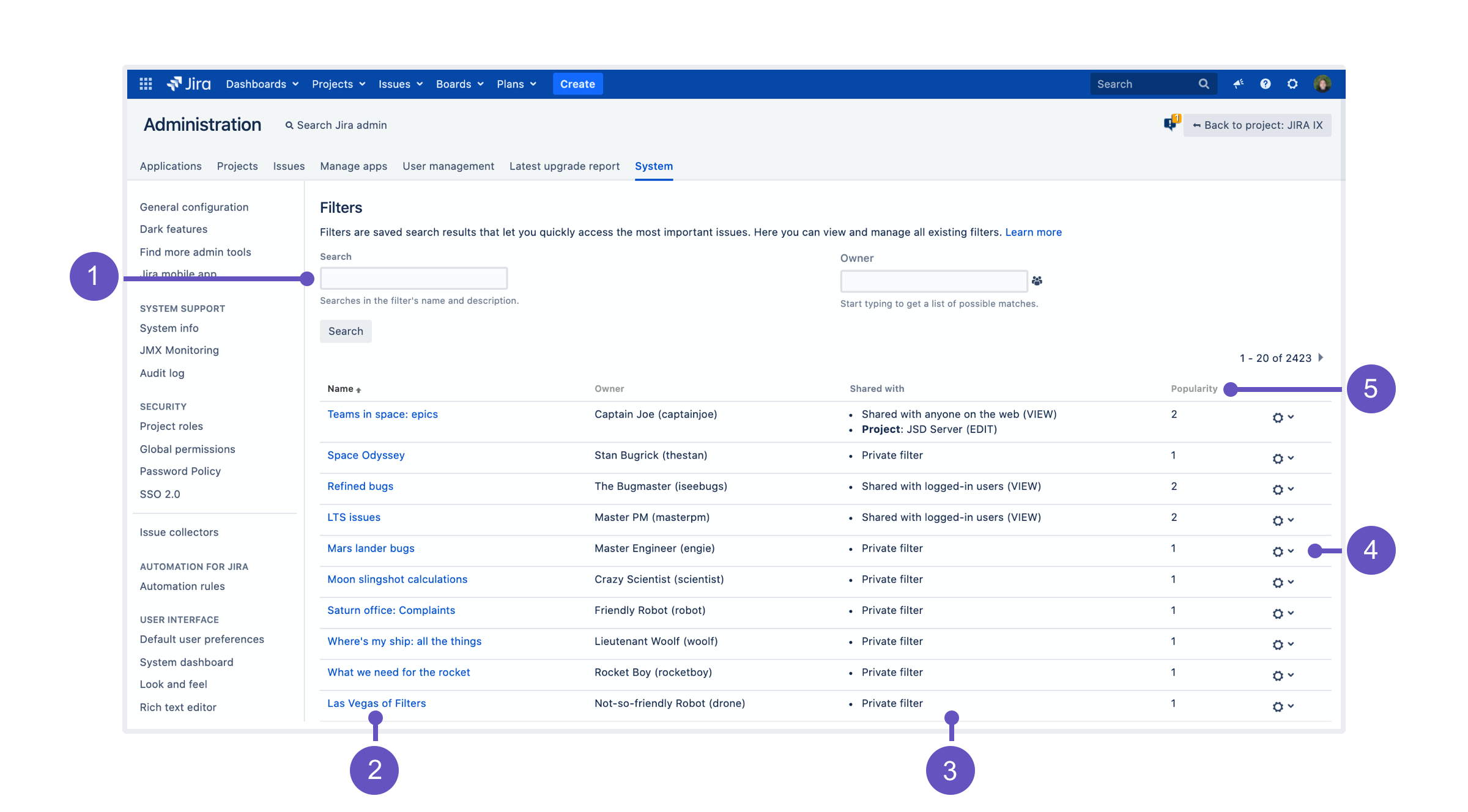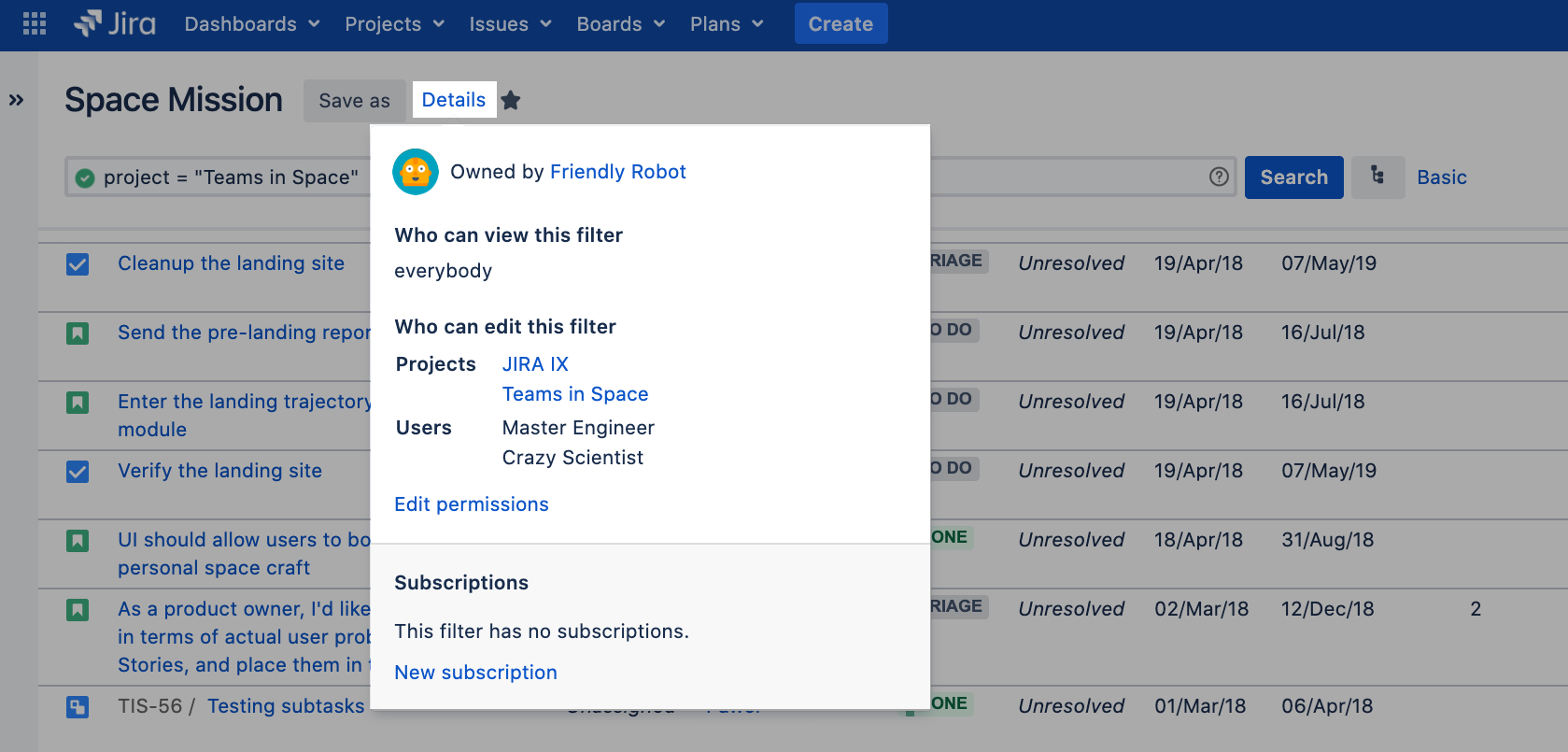Managing filters
A filter is a saved issue search. You can search for issues using different criteria in basic or advanced search, and then save your search criteria as a filter, becoming the filter’s owner. The owner can decide what to do with their filter — either make it private for personal use or share it with different entities, such as users, projects, or groups. If the filter is private, only the owner and Jira admin can view and modify it.
For all of the following procedures, you must be logged in as a user with the Jira system administrator permissions. For details, see Permissions overview.
You don’t need admin permissions to create and configure your own Jira filters. Check out Saving your search as a filter for detailed instructions on how to manage filters as a user.
Viewing filters
You can view and manage all existing filters, both private and shared, from the Jira Administration menu.
- In the upper-right corner of the screen, select Administration > System.
Under the Shared items (the left-side panel), select Filters.
On the Filters page, you can view and configure both private and shared filters:
Search/Owner: Search existing filters by name or description, or enter the username to see all filters belonging to a user.
Name: Select the filter name to open it. From here, you can edit the filter’s search criteria, add or change existing shares, and manage the subscriptions.
Shared with: Check the users or other entities the filter is shared with. For more information, see Understanding shares.
Actions: Change the filter’s ownership or delete the filter. See Deleting filters or changing their owners for details.
Popularity: Check the number of users who have selected this filter as their favorite.
If you experience problems when trying to view or use a filter, check out the following article: The Jira search page shows the error "XXXX does not exist or you do not have permission to view it".
Editing filters
You can change the filter's search criteria, owner, permissions, or subscriptions.
Select the filter name to view the search page.
Select Details to view quick info about the filter. From there, you can:
Edit permissions – add or change viewers and editors.
Edit subscription – add or change subscriptions.
Deleting filters or changing their owners
You can change the filter’s ownership or delete it altogether. This is useful if:
the filter’s owner is no longer with your organization.
the filter returns too many issues, which can affect performance.
Before changing the owner or deleting a filter, it’s good to inform the filter’s current owner of your intentions.
To delete a filter:
Select Actions () menu next to the filter’s name.
Select Change owner or Delete.
If your filter is used on Jira boards or has subscribed users, you won’t be able to remove it until you delete these boards and subscriptions. Be careful when deleting the filter as it might affect other people’s work.
Understanding the shares
In one of the columns, Shared with, you can check who can view or edit a filter. Here are the types of entities that a filter can be shared with, just so you know what you’re managing.
| Shared with | Description |
|---|---|
| Private | The filter is private and can only be viewed and edited by the owner and Jira admins. |
| User/Group/Project | The filter is shared with a user, group, or project. Depending on the permissions granted, people the filter is shared with can view or edit the filter. |
| Any logged-in user | The filter is shared with all users on your Jira instance. |
| Anyone on the web | If a filter is Shared with anyone on the web, this allows public access to certain information on your site. If you want to prevent people who aren’t logged in from viewing this information and limit access to your logged in users, either:
|