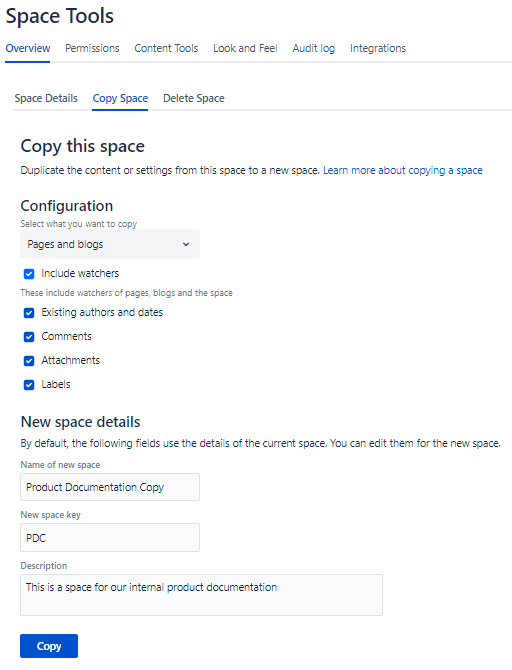Copy a Space
We’ve introduced the ability to copy spaces without installing any additional apps. If you were using our Marketplace Copy Space app before, the built-in ability to copy spaces will automatically replace the app. No action is required from you.
To copy a space, go to Space tools > Overview > Copy Space.
The Marketplace version of the Copy Space app will be supported until 28 July 2024.
If you're using Confluence 8.2 or any older version and you haven't installed the Copy Space app, you can copy the content of an entire space by creating a new space and copying the pages from the existing space to it.
To learn more about this workaround, go to the document Copy a Page > Copy the contents of an entire space.
You can copy the content and settings of public and personal spaces across your Confluence instance. The ability to copy spaces provides you with full control, growth, and maintenance of the content that you’re storing in Confluence. Plus, scaling up your instance will become easier and smoother.
You must be a Confluence administrator or space administrator to copy spaces. Also, you must have the Create space permission. Learn more about the Confluence permissions in Permissions and restrictions.
If you want to copy a personal space, you must either be its owner or have administrative permissions for it.
What will be copied from a space?
An existing space is always copied into a new space that Confluence creates automatically. The new space should have a name, a unique space key, and optionally, a description.
Not all the content and settings of your space will be duplicated in the new space. From the following table, you’ll find out what will be copied by default, what won’t be copied, and what’s optional to copy.
| Content or setting | Will it be copied by default? | Additional notes |
|---|---|---|
| Space description | Yes | You can change the description when configuring the copy. |
| Space permissions | Yes | N/A |
| Space templates | Yes | N/A |
| Space look and feel | Yes | All the look and feel configurations will be copied by default, including the space header, sidebar, footer, and PDF stylesheets. |
| Archived spaces | Yes | N/A |
| Restrictions | Yes | N/A |
| Sidebar links | Yes | N/A |
| Shortcut links | Yes | N/A |
| Links in pages, blog posts, and comments | Yes | The following links in the original space will be copied:
|
| Mentions | Yes | All mentions with the @ character will be copied but the mentioned users won’t be notified about that in an email. They also won’t see any notifications under the notification (bell) icon. |
| Pages | Optionally | All current versions from the original hierarchy are copied. If the original space has a home page, it’ll be copied too. Copying of pages is audited in your Confluence instance. If any other option is selected for copying (for example, comments or attachments), the additional parameters will show this to you in the audit. |
| Blog posts | Optionally | All current versions from the original hierarchy are copied. Copying of blog posts is audited in your Confluence instance. If any other option is selected for copying (for example, comments or attachments), the additional parameters will show this to you in the audit. |
| Existing authors and dates | Optionally | Here’s how the authors and dates of the content from the original space will be set in the new space depending on whether you select this option or not: |
| Comments (page comments, blog post comments, inline comments, resolved comments, pinned comments on attachments) | Optionally | If you copy comments along with pages or blog posts, all comments will be copied to the new space. The original authors and creation dates of all comments are always preserved in the new space, regardless of whether the Existing authors and dates option has been selected. For both pages and blog posts, if you copy comments but don’t copy attachments, comment attachments won’t be copied. You’ll see the Unknown Attachment labels instead of files. If you copy comments and attachments, pinned comments on attachments will also be copied. |
| Attachments | Optionally | If you copy attachments along with pages or blog posts, all files attached to them will be copied to the new space. |
| Space labels | Optionally | N/A |
| Labels on pages and blog posts | Optionally | N/A |
| Attachment labels | Optionally | N/A |
| Watchers | Optionally | Watchers include users who are watching:
|
Space status favorite | No | A space acquires the favorite status when you star it and it's added to the list of your selected spaces. |
| Drafts | No | N/A |
| Page and blog post history | No | N/A |
| Page and blog post likes | No | N/A |
| Comment likes | No | N/A |
| Comments on attachments | No | N/A |
| Page and blog post watchers | No | N/A |
| Team Calendars | No | N/A |
| Confluence Questions | No | N/A |
Known limitations
The following technical limitations were put in place to prevent errors and failures that may occur otherwise:
You can copy only one space at a time. You should repeat the procedure for each space that you want to copy.
You can copy spaces within only one Confluence instance. Copying spaces between different instances isn’t possible.
A copy is created in one long-running operation. Check the progress bar to find out about the status of the operation.
From one branch of pages in the original space tree, only 2000 pages can be copied at a time. If the branch contains more than 2000 pages, the rest of the pages won’t be copied and the copying will stop.
This limitation doesn’t apply to blog posts as well as to the case where no branch in the original space contains more than 2000 pages.
Once space copying has started, you can’t cancel it. You should wait until the operation is completed to see the result.
Other users shouldn’t make changes to a space that is being copied. Making changes to the content while a copy is in progress may cause the operation to fail.
Only the latest version of a page and blog post is copied.
Third-party apps, like Scaffolding Forms & Templates, aren't copied.
The copy operation can be a few times slower if Confluence uses Amazon S3 storage to store attachments. We recommend using a filesystem (FS) storage if you want to run copies more quickly.
Copying a space
Before copying a space, make sure you’ve informed other users that they shouldn’t make any changes to this space until you finish copying it. Any changes they make may cause the copying to fail.
We recommend that you notify other users in advance, copy the space when the activity in your instance is low, or temporarily restrict access to the space you want to copy.
The space you’re copying will also display a banner notifying other users about the copy operation and asking them not to make any changes to the space until the copy is completed. As soon as the space is copied, the banner will disappear.
To copy the content and settings of an existing space:
- Go to the space that you want to copy.
- Select Space tools > Overview > Copy Space.
- Select what you want to copy:
Pages and blogs – both pages and blog posts will be copied to the new space.
Page and blog copying is audited in your Confluence instance. If any other option is selected for copying (for example, comments or attachments), the additional parameters will show this to you in the audit.
Pages only – only pages will be copied to the new space.
Blogs only – only blog posts will be copied to the new space.
- Space settings only – the new space will be created with all the settings from the original space, like permissions, templates, look and feel, etc.
The new space won’t have any pages, including a home page, or blog posts.
You can also select to copy the original creator of the space, the original date when it was created, and the original space labels.
If you don’t copy the original space creator and creation date, you’ll be set as a creator of the new space, and the current date when you’re copying the space will be set as the creation date of the new space.
If you’re copying pages, blog posts, or both, choose what other content you want to copy.
- In the Name of new space field, edit the name of the new space.
- In the New space key field, edit the key of the new space.
- In the Description field, enter the description of the new space.
- Select Copy.
To track the progress and status of the copy operation, check the progress bar.
As the initiator of the copy, only you can monitor its progress.
When the copy operation is completed, the success message will display on the page. The message will contain a link to the new space.
If something goes wrong, check the reason and solution for the issue in Troubleshooting or reach out to Atlassian Support.
Performance tests
To find out how much time it takes for the copy operation to complete, check our performance test calculations.
| Number of pages | Number of blog posts | Total quantity/size (Mb) of attachments | Duration (h:mm:ss) |
|---|---|---|---|
| 100 | 100 | 190/944.3 Mb | 0:02:05 |
| 3000 | 3000 | 6000/180 Mb | 0:16:32 |
In both tests, copying attachments took about 50% of the total time that the entire space took to copy. This means that if your space has more attachments, copying it might take longer.
The average time for copying one page is up to 1 second. We’re working on improving the performance in future versions.
The copy operation can be a few times slower if Confluence uses Amazon S3 storage to store attachments. We recommend using a filesystem (FS) storage if you want to run copies more quickly.
Troubleshooting
Is there anything you can’t copy? Has the space copying failed? Look for answers and solutions here. If we haven’t listed your issue, reach out to Atlassian Support.