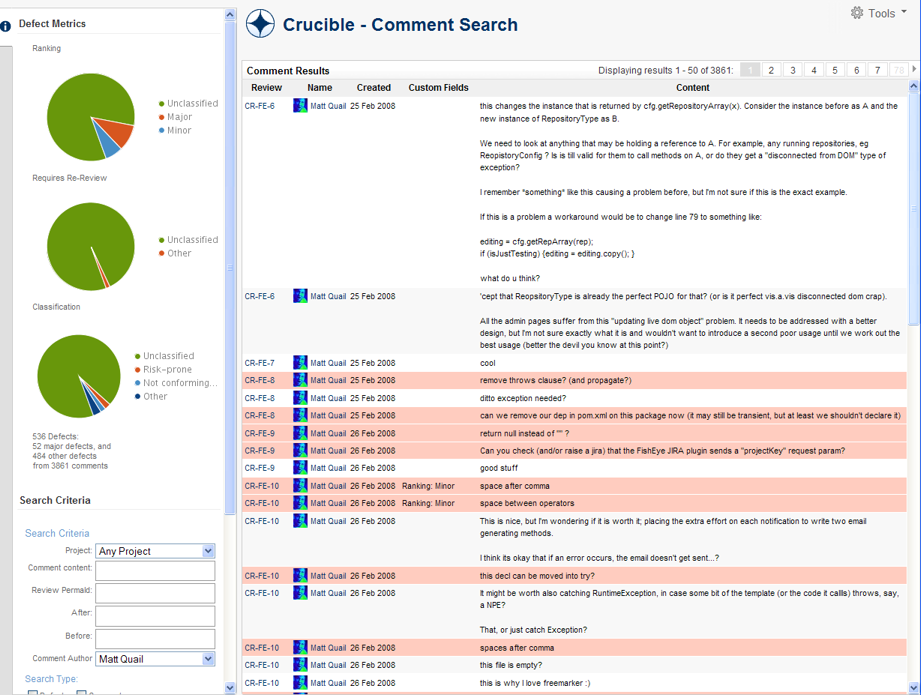Searching Crucible
Crucible has a powerful search engine that allows you to find reviews. There are two methods for searching in Crucible:
- Quick Search — The Quick Search allows you search all Crucible projects by entering a single search string. This search is the default search and will suggest "quick nav" results (header search box only). Results are weighted by most recent edit date.
- Filtering Reviews — An alternative method for searching for reviews is to display all reviews and apply a custom filter to the list. This is generally slower than searching, but allows you to specify filter criteria against a range of fields.
- Comment Search — If you want to find specific review comments, Crucible provides a powerful comment search.
See also Searching Fisheye.
Using the Quick Search
Before you begin:
- The Quick Search will also return changesets and files, if you are using Fisheye with Crucible. For information on searching Fisheye, see Searching Fisheye in the Fisheye documentation.
To search Crucible using the Quick Search:
- Enter your search terms in the search box in the Crucible header. Crucible offers a number of criteria that you can use to refine your results, see Refining your Quick Search Criteria below.
- Results will appear in a dropdown, as you type. Results will attempt to be matched against the review name, project and user.
- If you want to use a quick search result, use the up- and down-arrows on your keyboard and press enter or use your mouse to select the item.
- If the quick search results don't have what you are looking for, press enter to run a search. Ensure that no items in the dropdown are selected when you press enter.
- The Quick Search results page will be displayed. You can filter your results further, as described in Filtering Quick Search Results below.
Results are sorted by relevance and boosted if they were edited recently. A maximum of 10 results are displayed per page.- If you have integrated your Crucible instance with a Jira instance, you can display a summary of any Jira issues referenced in your search results by hovering over the issue key. For more details, see Jira integration in Crucible.
- If you want to run another search, enter your new criteria in the main search box or in the search box in the header.
Note, only the search box in the header provides "quick nav" results.
Screenshot: Quick Search displaying "quick nav" matches
Refining your Quick Search Criteria
You can refine your search criteria before executing the search:
Search Tool | Description | Example |
|---|---|---|
Field Handles | Use a field handle in your criteria to restrict your search to a particular field. Note, you cannot have multiple field handles in a query.
| |
Searching for Discrete Strings | Enter a specific string within quotation marks and Crucible will match against the exact string. Note, this search is not case-sensitive. | Enter " |
Filtering Quick Search Results
You can filter Quick Search results using the controls in the left panel of the Quick Search page:
Filter | Description |
|---|---|
| All repositories | Type a repository name into the field, or click the down arrow to seea list of repositories. |
| Source type | Click Files and directories, Commit messages, Diffs, Content or Committers to restrict the search results to just that source type. |
All projects | Select or enter the name of the project that you want to restrict your results to. For example, if you enter 'CR' then the search results page will refresh to display only reviews in the 'CR' project. |
Reviews | Click this link to restrict your results to reviews that have a title, objective, key, linked reviews or linked issues that match the search criteria. |
Comments | Click this link to restrict your results to reviews that have comments that match the search criteria. |
| Last modified | Filter by the date of the last change. |
| By | Filter by author name. |
Filtering reviews
Crucible allows you to view all the reviews/snippets that you are involved with, as well as everybody's reviews/snippets. You can filter these lists to find reviews.
To filter a list of reviews:
- Click Reviews in the header.
- Click the list of reviews that you want to start with, in the sidebar of the 'Review Dashboard', e.g. 'All Open Reviews'.
- Click Custom Filter in the reviews sidebar.
Update the filters with your search criteria (see table below) and then click Apply Filter.
Filter
Description
Title
Find reviews by searching for words within the title.
Project
Find reviews under a particular project.
Author
Find reviews moderated by a particular authors.
Moderator
Find reviews moderated by a particular moderators.
Creator
Find reviews created by a particular creator.
Reviewer
Find reviews that are reviewed by a particular reviewer. This will default to the user logged in.
Reviewer Status
This is reliant on the above filter and is used to show reviews that have either been completed by the reviewer, not completed or all reviews.
Type Choose either Review or Snippet. Match Roles
To use all the above filters, choose all. To use any of the filters, choose any.
Review state checkboxes
Check any of the review state checkboxes (e.g. Draft, Pending Approval) to filter for reviews in those states.
Searching for Review Comments
To search for review comments:
- Click Reviews in the header.
- Enter your search string in the 'Comment Search' section at the bottom of the reviews sidebar.
- Click Search Comments.
The 'Comment Search' page will display your results. You can refine your search using the search criteria on the page:
Project | Find comments on reviews under a particular project. |
Comment content | Find comments that contain the specified text. |
Review PermaId | Find comments made on the specified review. |
After | Find comments made after a particular date. |
Before | Find comments made before a particular date. |
Comment Author | Find comments made by a particular user. |
Search Type | Filter for comments marked as Defects. Check Comments to find comments that are not flagged as Defects. |
Review State | Find comments on reviews that are in a particular state. See Review State Filter (above). |
Ranking | Find defects have been given a particular ranking (e.g. 'Major', 'Minor'). |
Ranking | Find defects have been given a particular ranking (e.g. 'Major', 'Minor'). |
Screenshot: Search Comment Filter Options
Displaying Defect Metric Charts for Comment Search Results
Once you have retrieved results for a review comment search, you can click Defect Metrics in the left navigation pane to display defect classification charts.
Screenshot: Comment Search Results