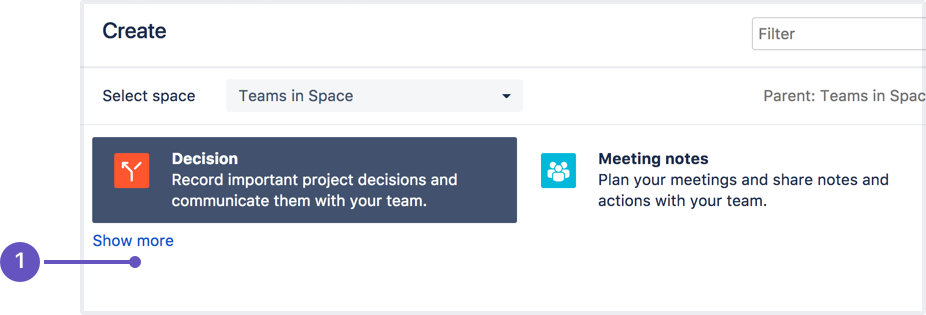Page templates
When adding a new page or a blog post, you don't have to start from scratch. Instead, you can base it on a template – a Confluence page with predefined content. Some templates are provided by blueprints or Marketplace apps, and you can even create your own templates.
Some examples of useful templates are:
- The meeting notes template will help you and your team collaborate on notes and follow-up tasks
- The requirements template allows you to capture your software/hardware product requirements, and create related Jira issues from the page
Looking for new Confluence templates? A huge range of templates are now available in Confluence Cloud. Learn more about templates in Confluence Cloud.
These templates are not available for Confluence Data Center.
Types of templates
- Space templates - These templates are available in a specific space only. If you have space administrator permission, you can define templates from the space administration screen.
- Global page templates - These templates are available in every space on your site. If you have Confluence Administrator permission, you can define global templates from the Confluence Administration Console.
- Blueprints - Blueprints are templates with added functionality to help you create, manage, and organize content in Confluence, and there's a collection of predefined ones that ship with Confluence. You can also download additional blueprints from the Atlassian Marketplace. You can customize the blueprint templates to suit your individual needs, disable particular blueprints or even develop your own blueprints.
- System templates - Confluence also provides 'system templates' containing content like the site welcome message and default space content. See Administering Site Templates. If you edit a system template, it is referred to as a custom or edited system template.
Create a template
You can write your template using the Confluence editor. You can also add special variables to the page, if you want to include fields that the author will complete when adding the page. See Create a template for more information.
Use a template
- You can only use page templates when creating a page. You can’t apply a template to an already-existing page. Once a page has been added using a template, the template is no longer linked to the page and you can change the page as desired.
- You can use templates to structure and organize your blog posts as well. Templates are available for pages, so to use one for a blog post, first create a page from a template and then convert it to a blog post.
- Some Marketplace apps provide enhanced template functionality. You can search the Atlassian Marketplace for template apps.
See Create content from a template for more information.
Use a template to create a blog post
You can use templates to structure and organize your blog posts as well. Templates are available for pages, so to use one for a blog post, first create a page from a template and then convert it to a blog post.
Promote templates in the Create dialog
The promoted templates or blueprints will appear at the top, with all other content types, including Blank Page and Blog Post collapsed under them. To view the other types of content available choose the Show more link.
- Show more: see more templates and blueprints.
To promote a template or blueprint:
- Go to Space Tools > Content Tools
- Select Promote next to the templates or blueprints you want to appear in the Create dialog. You can only promote templates created in this space.
Remember, by promoting a blueprint or template you'll be hiding all other items, including blank page and blog post, under the Show more link.
If you use the Show more link in the create dialog more than three times in a single space, the dialog will show you all templates by default from then on.