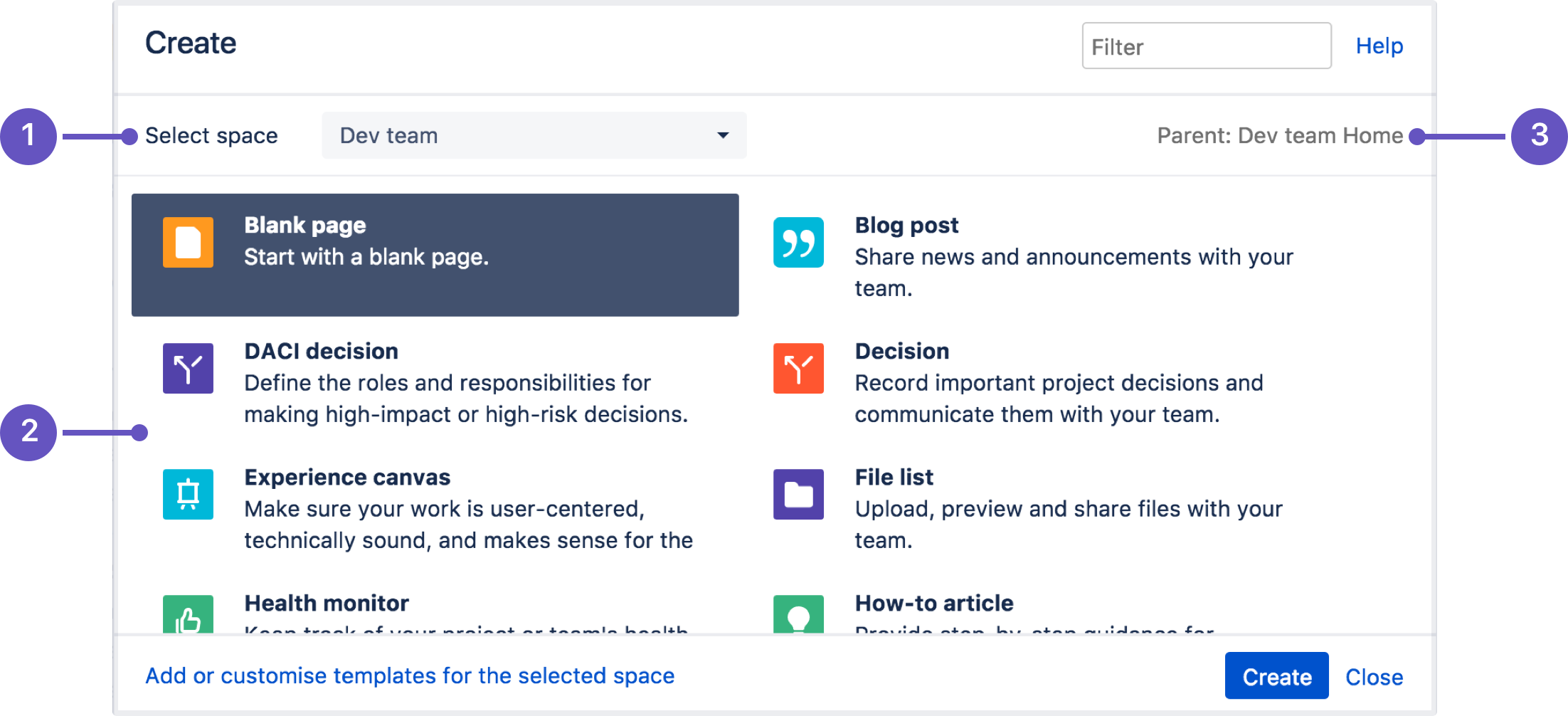Create and Edit Pages
If you want to quickly create a blank page, hit the Create button in the header; if you want to create a page from a template, hit the Create from template button.
- Create blank page
- Create from template
- Select space: choose the space where you'll create the content.
- Page templates: create a page from a template or create other types of content.
- Parent page: your page will be a child of this page.
Once you decide on a blank page or blueprint, you'll be taken straight into the Confluence editor. The editor is where you'll name or rename your page, add the content, and format it to look great. When you've added some content, select > Preview to take a peek at what your finished page will look like, and Publish when you're ready to make it appear in the space.
- Confluence header: create blank pages, pages from templates and visit spaces or your profile.
- Space sidebar: access pages, blogs and administer the space.
- Page tools: edit or share the page, watch it to get updates and perform more actions.
- Page details: check who's the author of the page, when it was last edited, and its read time.
Another useful way to create a page is to use the Create from Template Macro. This macro allows you to choose a page template, and adds a button to the page allowing one-click page creation. If you want others to create pages using this template, this is a great option.
Edit a page
After you save you'll see the page in a “view” mode. You can re-enter the editor any time by selecting Edit or pressing E on your keyboard.
To keep track of your changes over time, you can publish the page with a version comment. When you are done editing, enter your comment in the What did you change? field in the lower-left corner of the screen, and then select Save.
Edit together
Need input from your team members? Multiple people can edit your page at the same time.
Hit the Invite button in the editor and either grab the link, or enter some people or groups to invite by email (they need the appropriate Confluence and space permissions of course).
See Collaborative editing for all the ins and outs.
Collaborate or restrict
Once you've created a page, you can decide if you want to keep it private, using restrictions, or collaborate on it with others using @mentions, sharing, and comments.
Organize and move
You can also organize pages in a hierarchy, with child and/or parent pages for closely related content. When you navigate to a Confluence page and select the Create button in the header, the page you're creating will by default be a child of the page you're viewing. Have as many child pages and levels in the hierarchy as you need to, and move pages if you want to change their location.
If you want to view all pages in a Confluence space, select Pages in the sidebar.
Each time you create a page, you're creating it in a space . Spaces are containers used to contain pages with related content, so you can set them up for each team in your organization, for projects, a combination of both, or for any reason you want to group pages together. See Spaces for more information.
Estimate reading time
Below the title of a Confluence page, you’ll find page information, including the estimated time to read its contents. This is based on the average reading speed of 265 words per minute, so it might take you less or more time than estimated. The word count includes words inside tables, and adds extra time for images (starting with 12 seconds for the first first image). It cannot count content inside macros. The read time is displayed in minutes, and is not shown while you’re editing a page.
Other page actions
- Copy a page and its child pages
- Delete a page or remove a specific version of a page
- Monitor page updates and other activity through page notifications
- View page history, and manage and compare versions of a page
- Search page content, including attachments
- Export pages to Word, PDF, HTML or XML
- Like a page
If you rename a page, Confluence will automatically update all relative links to the page, except in some macros . Links from external sites will be broken, unless they use the permanent URL. See Links for more information.
Notes
You may experience problems saving extremely large pages. Confluence can accept approximately 5mb of content (not including attached files) which is roughly equivalent to 800,000 words. If you do experience errors that indicate the page is too large to save, you should break up the page into several smaller pages.