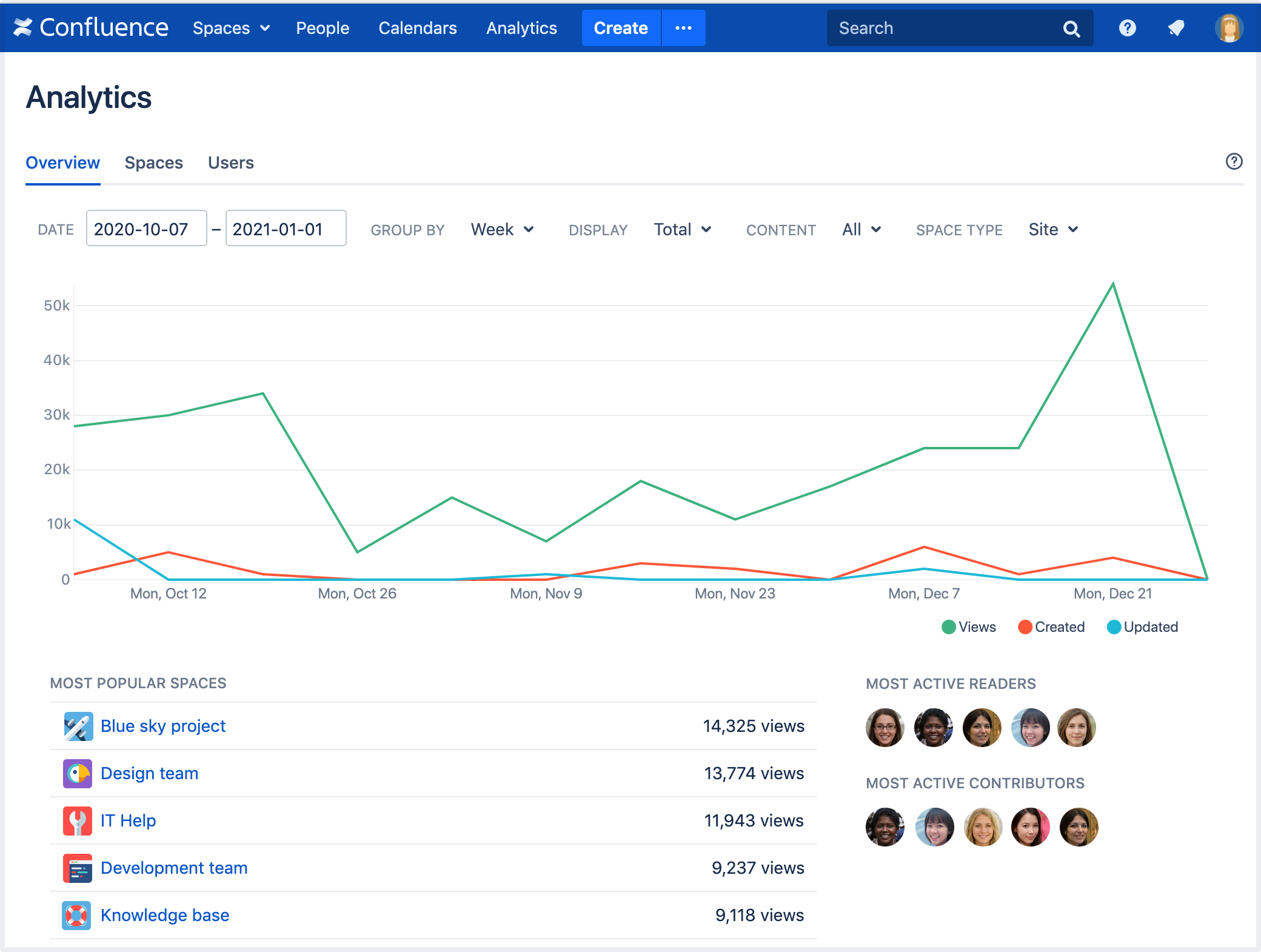View insights on your site
Get an overview of the usage of your site, and view insights on spaces, users, and searches.
To view the analytics report for your site:
- Go to Analytics in the header.
- Use the filters at the top to choose the date range for your data. You can also choose how you want to group the data, whether to display it by total number of users or unique users, and more.
- Hover over the chart to view a summary of data for a specific date.
- Below the chart, see the lists of your most popular spaces, most active readers, and most active contributors.
Screenshot showing the site analytics overview tab.
View insights on your site's users
To get an overview of and insights on how active users are on your site:
- Go to Analytics in the header
- Select the Users tab.
- Use the filters at the top to choose the date range for your data. You can also choose the type of content and space you want to get data on. For example, you can view users' activity on pages in site spaces.
Because sites generally contain many thousands of users, we display users in batches. Only the first 200 users (sorted by views) will appear in the list. Sorting the columns will query the whole list, not just the users displayed.
From the Users tab, you can view the following insights:
- Name - The name of the user (or an anonymized alias)
- Created - The number of pages has created for the date range
- Updated - The total number of times the user has edited pages for the date range
- Comments - The total number of times a user has commented on pages for the date range
- Search - The total number of times a user has performed a search for the date range
- Views - The total number of times a user has viewed pages for the date range
Your administrator may have enabled increased privacy mode, which replaces people's real names with an anonymized alias and avatar. Each alias represents an individual user, so you can still get an idea of engagement, but not attribute activity to particular people.
Export analytics reports
You can export and download some reports in Microsoft Excel format. Export is available on the Users and Search tabs.
- Select the ellipses More optionson the top right of the page.
Select Export Excel.
Analytics for Confluence is now part of Confluence Data Center
To get access to the features described on this page upgrade to Confluence Data Center 7.11 or later. See our FAQ for all the details