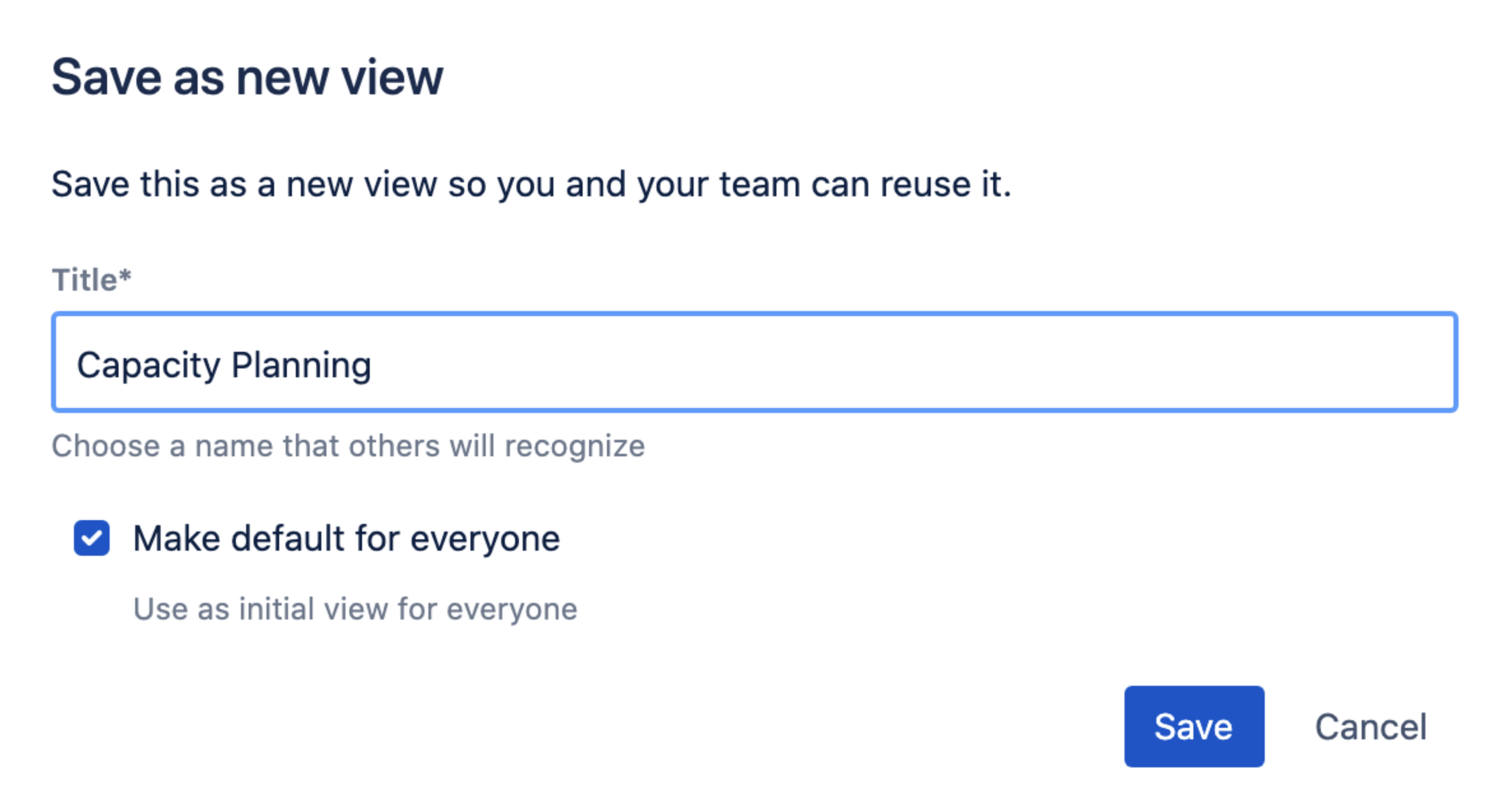Modify a view in Advanced Roadmaps
As you use Advanced Roadmaps more, you may want to modify the preconfigured views that are included by adding a custom field. Advanced Roadmaps lets you modify a view, then save it so you can access it when needed.
To begin, use the Views dropdown menu to select which view you want to modify.
Then use the View settings menu to group issues, show capacity, add color, roll-up values, view warnings, and sort issues on your plan. After you make a change to the view, an EDITED lozenge will appear after the name to indicate that your modifications haven't yet been saved.
Save your view
You have two options when it comes to saving your view, both of which can be accessed by clicking more next to the Views dropdown menu.
Selecting Save will apply the changes you’ve made to the view selected, overwriting the previous version.
If you select Save As, Advanced Roadmaps will save your settings as a new view and prompt you to name it. You also have the option to display this view to any user accessing your plan for the first time by selecting the Make default for everyone checkbox before saving.
Simultaneous edits
If another user is working on the same view as you and makes a change to it before you save, a modal with two options will appear. You can either Overwrite the changes they’ve made which will get rid of their changes in favor of yours. Alternatively, you can Save your changes as a new view which will preserve the other user’s changes and save yours in a new, separate view.
Once you’ve made your decision, select Confirm to continue.
Untitled [Draft] views
You may also see an Untitled [Draft] view while accessing plans in your instance. There are two reasons you’ll see this:
- You’re accessing an existing plan with issue filters and view settings that were previously configured but not saved. You can finalize this draft by saving it as a new view.
- Someone else deletes your view as you’re working on it.
Discard changes made in a view
While making changes to a view, you may realize that you no longer need these changes. If you discard your changes, they will be permanently deleted and the view will revert to its last saved configuration.
To discard changes:
- In the menu next to the Views dropdown, select Discard changes.
- In the confirmation dialog, select Discard changes.