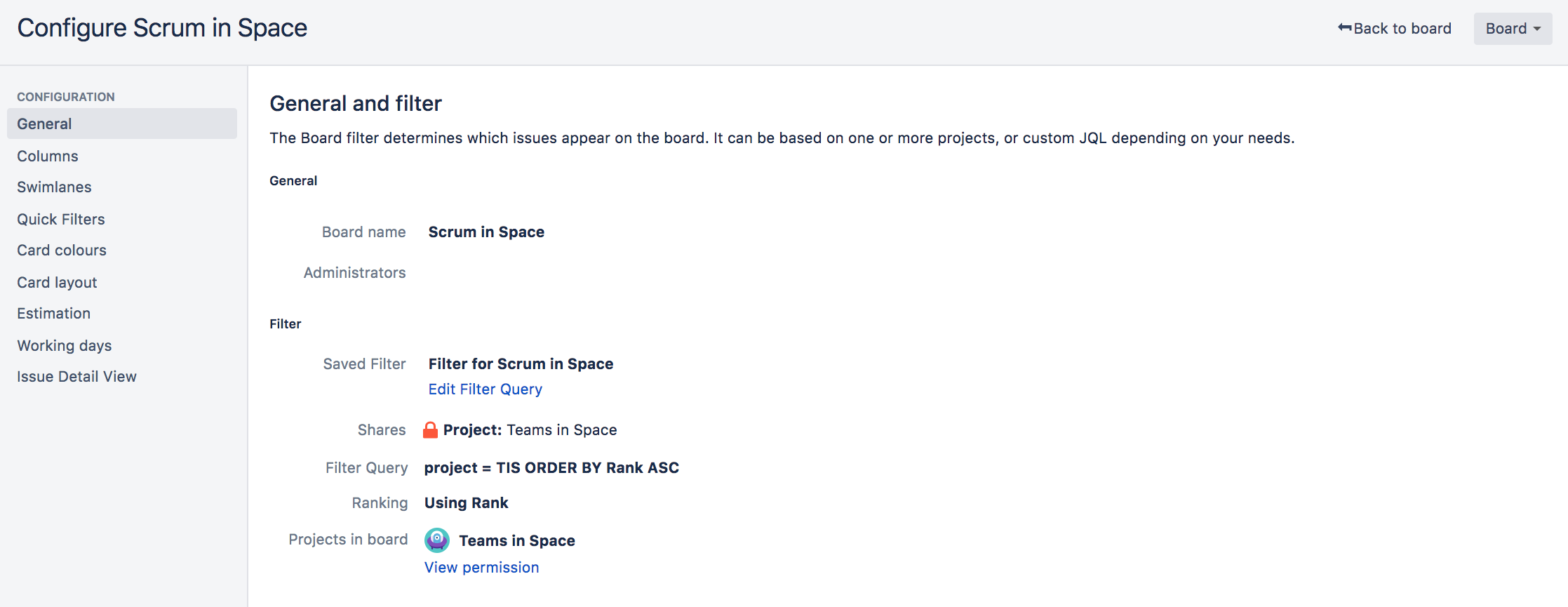Configuring a board
Accessing a board's configuration
- Go to the desired board and select Board > Configure.
On the Board Configuration screen, select the desired tab (Columns, Swimlanes, etc).
Screenshot: the 'Board Configuration' screen of a Scrum board ('General' tab).
Screenshot: the 'Board Configuration' screen of a Kanban board ('General' tab).
Renaming a board
- Go to the desired board and select Board > Configure.
On the Board Configuration screen, click the 'pencil' icon (which will appear when you hover) to edit the name of your board. Press the Enter key when finished.
Changing a board's administrators
A board's administrator is the only person who can change the configuration of a board along with Jira administrator users. By default, the administrator of a board includes the person who created it. If you are a board administrator or a Jira administrator, you can change the administrators of a board. See Permissions overview for more information.
- Go to the desired board and select Board > Configure.
On the Board Configuration screen, click any of the name(s) in the Administrators field (a 'pencil' icon will appear when you hover over them).
- Enter the names of the desired users or groups. If you start typing the name, a list of users and groups will be suggested. Press the Enter key when finished.
Note, the suggested user list will not display if you don't have the 'Browse Users' global permission. However, you can still enter the user names and group names manually. See Permissions overview for more information.
You may also want to give the new administrators rights to manage the JIRA filter on which the board is based – see the Jira Admin documentation on Managing filters.
Sharing a board
A board is available to all users who can view the saved filter on which the board is based. (Note that they will also need 'Browse' project permission for the project(s) whose issues are shown on the board. See Permissions overview for more information.)
If you wish to share a board with different people, you will need to either edit the saved filter (see the documentation on issue filters), or choose a different filter (see Configuring filters).
Next steps
Need help? If you can't find the answer you're looking for in our documentation, we have other resources available to help you. Check out Getting help.
Read the following topics for more information about configuring your board:
- Configuring filters — Your board's filter is an _JS_issue filter (a _JS_JQL query) that specifies which issues are included on your board. For example, your board may include issues from multiple projects, or from only one project, or from a particular component of a project.
- Enabling ranking — Enabling ranking allows you to rank issues on a board by drag-and-drop, and to create sprints on Scrum boards. It also enables _JS_GHname to group sub-tasks together underneath their parent issue.
- Configuring columns — The vertical columns in both the Active sprints of a Scrum board and the Kanban board represent the workflow of your board's project.
- Using the Simplified Workflow — Simplified Workflow
- Configuring swimlanes — A swimlane is a horizontal categorization of issues in the Active sprints of a Scrum board, or on a Kanban board. You could use swimlanes to help you distinguish tasks from different workstreams, users, application areas, etc.
- Configuring Quick Filters — Quick Filters allow you (or anyone else using this board) to further filter the collection of issues appearing on a Scrum board or Kanban board. Use Quick Filters to switch between different issue types (e.g. show only bugs), or to show team-specific views of a common backlog.
- Customizing cards — You can change the card colors to help people quickly identify cards on your board as being of a particular issue type, priority, assignee, or — thanks to the power of JQL — practically anything you choose. You can also add up to three additional fields to display on cards in the Backlog and Active sprints of your Scrum board.
- Configuring estimation and tracking — The estimation statistic (e.g. story points, business value, etc) and the time tracking settings (remaining time estimates) can be customized to suit how you estimate and track work in your project.
- Configuring the issue view — Jira issue view can be configured to display various system and custom fields that describe the issue. You can customize this view by adding new fields, deleting fields, or changing their positions. For example, you may want to show an issue's Resolution, Priority, Labels, Security Level, etc.
- Configuring working days — The Working Days setting for your board is used for different reports and gadgets. You change this setting to filter out weekends, holidays, and other times during which your team might not be working on your board's project(s).