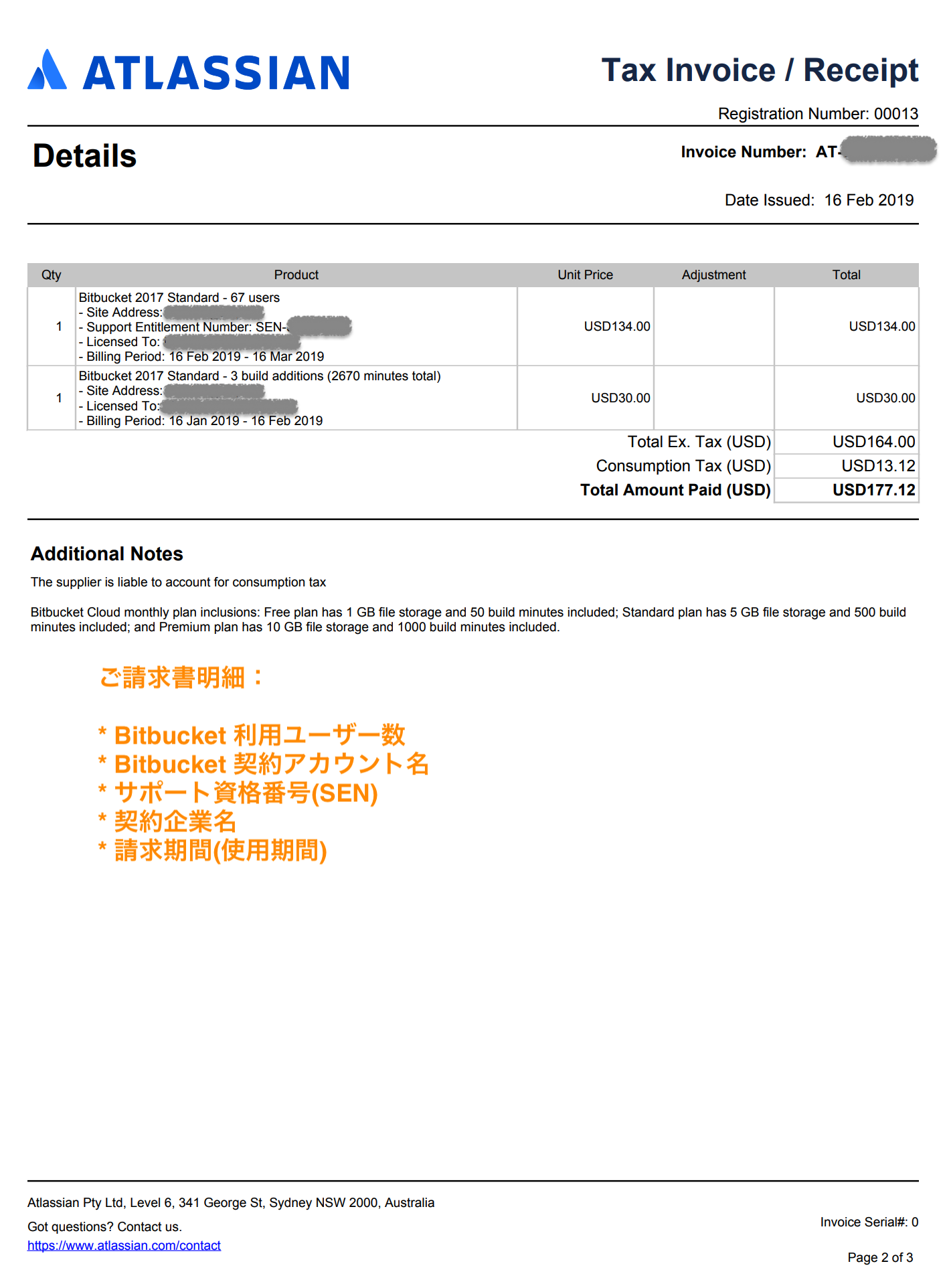2. Bitbucket Cloud アカウントの契約
Bitbucket Cloud アカウント(ワークスペース) のプランの確認
- Bitbucket Cloud にログインします。
- ダッシュボードを開いたら左サイドバーの一番下にご自分のアイコンにカーソルをあてます。
- メニュー表示の、All workspaces をクリックして、管理しているワークススペースの一覧画面を開きます。
- 管理ワークススペースの一覧画面で、契約したいワークススペースをクリックして、設定画面に進みます。
- ワークスペースホーム画面で、設定 をクリックし、ワークスペースの管理画面に進みます。管理画面へはアカウントオーナー、及び管理者のみがアクセス可能です。ユーザー / グループの追加やセキュリティ設定、契約プランの確認・変更が可能です。
左のメニューから プランと支払方法 > プランの詳細 をクリックして開きます。プランの詳細ページで、登録ユーザー数、LFSストレージ使用量、Pipelineビルド時間利用時間の見積額と、ご請求サイクルとご請求(予定)金額の確認をすることができます。
月間のご利用状況によって、ご請求金額は変動します。
ご請求金額は、必ず、プランの詳細 ページでご確認ください。
大学でのご利用登録 の場合、プランは、アカデミックプラン と表示されます。
Bitbucket Cloud: ワークスペースの利用 についてもよろしければご参照ください。
ワークスペースでは、既定グループが設定されています。
- Administrators : リポジトリの管理者、ワークスペース内リポジトリの作成、ワークスペースのユーザー管理、管理者向け通知
- Developers : リポジトリの書き込み、ワークスペース内リポジトリの作成
Bitbucket Cloud のワークスペースのホーム画面
プランの詳細
大学のメールアドレスでご利用の際の アカデミックプラン への変更には、反映までにお時間がかかる場合がございます。
ワークスペース作成後、しばらく経ってから、そのワークスペースの契約プランをご確認ください。
大学のメールアドレスでサインアップしたけれど、アカデミックプランに移行されない、また、アカデミックプランに変更されるか確認したいなどの場合は、お問い合わせフォーム からご連絡ください。
プランのアップグレード
6名以上でのプライベートリポジトリのご利用、または、Bitbucket Pipelines のビルド時間、LFSストレージの容量アップグレードをご希望の場合、スタンダードプラン、あるいはプレミアムプランにアップグレードが必要になります。
- プランの詳細 ページで、現在のプランを確認します。
- プランの変更 ボタンを押下し、プラン変更ページに進みます。
- アップグレード対象のワークスペースをプルダウンから選択します。
- スタンダード、またプレミアムプラン を選択し、ボタンを押下します。
- ご請求情報の登録画面が表示されます。会社名、住所等と決済登録用のクレジットカード情報を入力して、購入ボタンを押下してください。
- これで、プランはアップグレードされました!プランの詳細 ページで、現在のプランが変更されていることを確認してください。
- 初回のご請求は、ワークスペースの請求サイクルで次回の更新日 からとなります。ご請求サイクルとご請求予定額は、必ず、プランの詳細 ページで確認してください。
プランの変更
ご請求情報の登録
Bitbucket Cloud管理者(オーナー) と請求管理(契約者) のアカウントは別々に管理されています。
初回設定時は、Bitbucket Cloud管理者が、ご請求情報の登録を実施されますので、同一のアカウントで登録されるかと思います。
Bitbucket Cloudの管理者変更、あるいは、請求先担当者変更の場合は、以下の 2つのご変更が必要です。
- Bitbucket Cloud 管理者 : 運用上の管理(アクセス権の管理(ユーザー登録等) )
- 請求先、技術担当者 : ライセンス管理(ライセンス契約の登録者の管理)
Bitbucket Cloudのワークスペースでは、Administrators権限を追加 して新管理者に権限を設定してください。
ライセンス契約者のご変更は、新しい担当者をライセンスの請求先、または技術担当者としてご変更ください。ライセンスに関する連絡先の変更について をご参照ください。
アカウントにメンバーを招待する
ワークスペースで一緒に作業するメンバーを招待しましょう。
- 設定 画面にアクセスします。
- 左メニューから、アクセス管理 > ユーザーグループ をクリックしてアクセスします。
- ボタンを押下し、メールアドレスと追加したいグループを選択して、追加 すると、そのメールアドレスに招待メールが通知されます。
ユーザーがカウントされるのは、プライベートリポジトリ のアクセスがある場合のみです。
プライベートリポジトリをまだ未作成の場合は、使用状況 で、ユーザー数 1ユーザー( 新規でワークスペース作成の時は 0 ユーザー)になっていますが、プライベートリポジトリを作成し、アクセス権ができると、ユーザーグループに設定されます。
ユーザーグループ
ユーザーには、2つの種類があります。
| アカウントメンバー | アカウントのユーザーグループで追加されたユーザー (ユーザーグループ "メンバー" に追加されます。) アカウント内でリポジトリを作成することができます。リポジトリを作成すると、リポジトリオーナーになり、リポジトリにアクセス付与するユーザーの追加、権限設定が可能です。 |
| リポジトリメンバー | アカウント配下のリポジトリに追加されたユーザー (ユーザーグループ "リポジトリ"に追加されます。) アクセス付与されたリポジトリの権限に応じて、権限範囲が異なります。リポジトリの権限設定は、リポジトリオーナーが管理します。 |
決済確認
プランのアップグレード後、トライアル期間終了時(請求サイクルの次回更新日)より、Bitbucket Cloud のご利用状況とユーザー数に応じた月額の自動課金が開始されます。
毎月のご請求日に次月の利用分が自動的にクレジットカードから引き落としされます。
必ず、事前にご請求日をご確認ください。
プランの詳細 ページで、登録ユーザー数、LFSストレージ使用量、Pipelineビルド時間利用時間の見積額と、ご請求サイクルとご請求(予定)金額をご確認ください。
月額決済の受領時にお支払い完了通知と請求書兼領収書 ( "Tax Invoice/Receipt" 右参照 ) が、請求連絡先にメールで送付されます。
請求書兼領収書(Tax Invoice/Receipt) は、3枚綴のpdf版で発行されます。
1ページ目:ご請求先と担当者、請求/領収額、決済カード番号・名義人
2ページ目:契約内容詳細(ライセンス名、SEN(サポート資格番号)、ご契約期間、請求金額内訳)
3ページ目:ライセンスとサポートに関する事項
領収書は My Atlassian の 注文一覧ページからもご確認いただけます。
Atlassian - Tax Invoice / Receipt (請求書兼領収書)
1ページ目:
2ページ目:
<お支払いメールの通知>
題名 : アトラシアン製品のご注文 (AT-12345677) の処理完了のお知らせ (英語版:Confirmation of your Atlassian order AT-1234567)
差出人 : no_reply@am.atlassian.com
宛先 : 請求連絡先(無料トライアルの際に登録いただいたメールアドレスになります)日本語版:
英語版:
3ページ目:
請求書確認方法
ライセンスご契約者様のアカウント(請求先、技術担当者) のみ確認可能です。
ご請求内容や請求書/領収書(Tax Invoice/Receipt) は、オンラインでダウンロードが可能です。
My Atlassian にてご契約ライセンスを確認できます。
My Atlassian 決済済み請求書一覧 にて請求書のダウンロードが可能です。
My Atlassian の請求書一覧 :
不明な点がございましたら、お気軽にアトラシアン株式会社の日本語スタッフまでお問い合わせください。ご連絡を頂いてから、1 営業日以内に返信いたします。
お問い合わせは こちら! 電話 : 045-330-9081